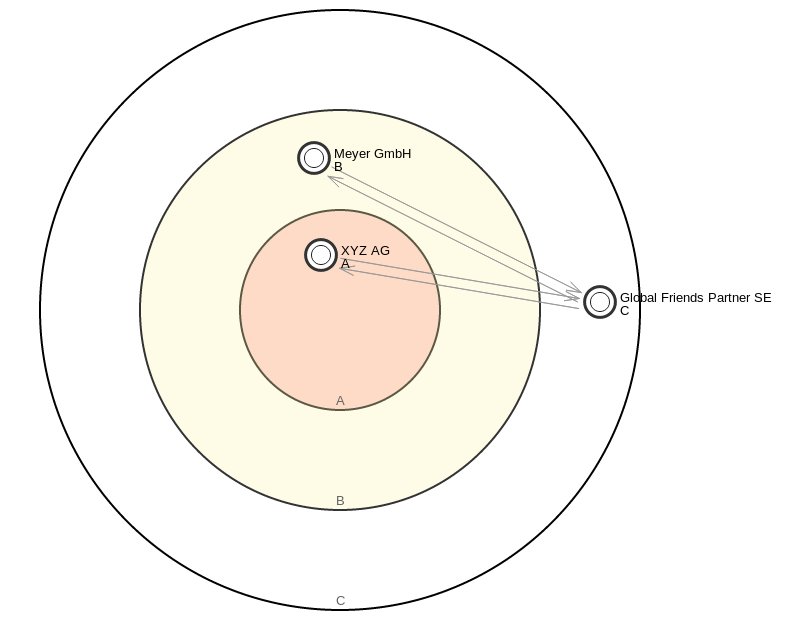In eine Netzwerkkarte können interaktive Feldelemente eingebunden werden.
Die Funktionen von Feldelemente sind:
- Strukturierung der Netzwerkkarte
- Automatisches setzen von Attributwerten, wenn ein Akteur in das Feld verschoben wird
Die Feldelemente werden als Kreise oder Rechtecke auf der Netzwerkkarte dargestellt und können beliebig angeordnet werden.
Jedes Feldelement ist mit einem Attributwert verbunden. Was bedeutet das?
Beispiel: Es gibt ein Akteursattribut namens "Wohnort". Diese Attribut hat z.B. drei vorgegebene Werte: gleicher Wohnort, Nachbarwohnort, anderer Wohnort.
Für jeden dieser Werte kann ein Kreisfeld angelegt werden. Jetzt kann der User Akteure in eines dieser Felder zeichnen. Die Akteure bekommen dann automatisch die entsprechenden Werte für den "Wohnort" gesetzt.
Beispiel:
Kunden nach Priorität anordnen.
Wir möchten Kunden anlegen und diese Kunden mit einer Priorität versehen. Für die Priorität soll es drei Stufen geben: A, B, C.
Kunden mit Priorität A, sind Kunden mit hoher Priorität und Kunden mit Priorität C, sind Kunden mit niedriger Priorität.
Zunächst brauchen wir ein neues Akteursattribut für die Kunden-Priorität.
Wechseln Sie hierzu in das Attribut-Modul und legen Sie dort bitte ein neues Akteursattribut an:

Und fügen Sie danach 3 Antwortmöglichkeiten ein und klicken danach auf "Update":

Nun können Sie in das Netzwerkkarten Modul wechseln.
Erstellen Sie für dieses Beispiel eine neues Netzwerkkarte.
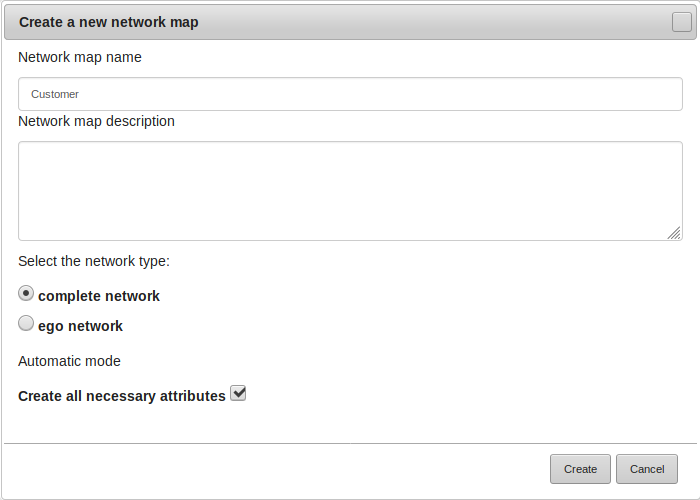
Anschließend öffnen Sie den Dialog zum Erstellen von konzentrischen Kreisen.
Klicken Sie auf das erste Icon mit den konzentrischen Kreisen:
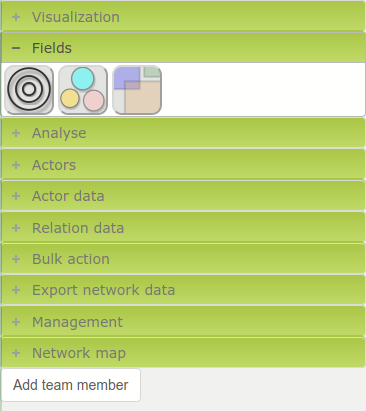
Anschließend öffnet sich folgender Dialog:
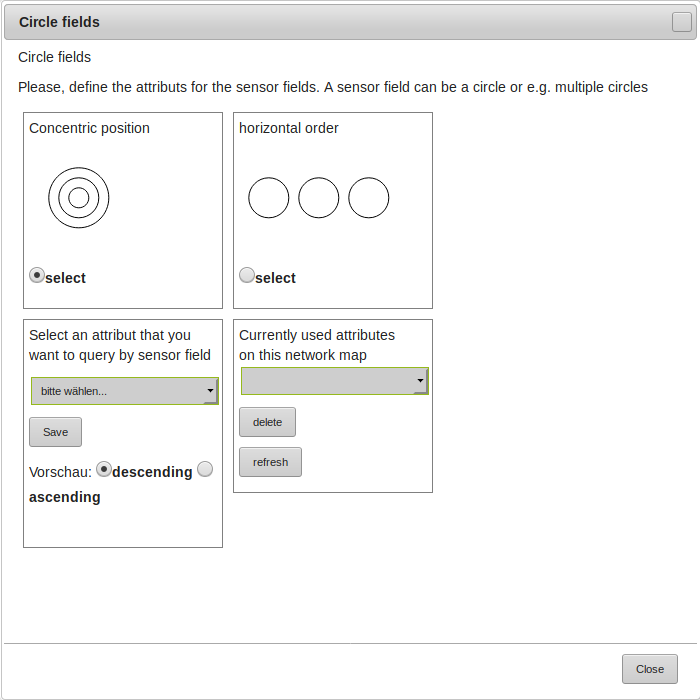
Lassen Sie "Concentric position" ausgewählt, dann werden die Kreise mittig zentriert auf der Netzwerkkarte dargestellt.
Wählen Sie das neu angelegte Akteursattribut aus. Da die Reihenfolge der Attributwerte schon stimmt, können Sie "descending" ausgewählt lassen.
Klicken Sie bitte auf "Save".
Im rechten Bereich des Dialogs sehen Sie nun drei Bereiche mit X-Pos, Y-Pos, Radius und Color-Angaben. Jeder Bereich steht für einen Kreisring und dem dazugehörigen Attributwert.
Hier können Sie jetzt die Farbe der einzelnen Kreisringe ändern. Klicken Sie hierfür auf den jeweiligen Color-Button.
Momentan sind die Kreisringe übereinander angeordnet (alle X-Pos und Y-Pos Werte sind gleich, nur der Radius ist unterschiedlich).
Die Kreise können Sie über die Koordinaten (X-Pos, Y-Pos) auf der Netzwerkkarte einzelne verschieben und auch der Radius lässt sich einzeln über das jeweilige "Radius" Feld einstellen.
In unserem Beispiel wird nur die Farbe geändert:
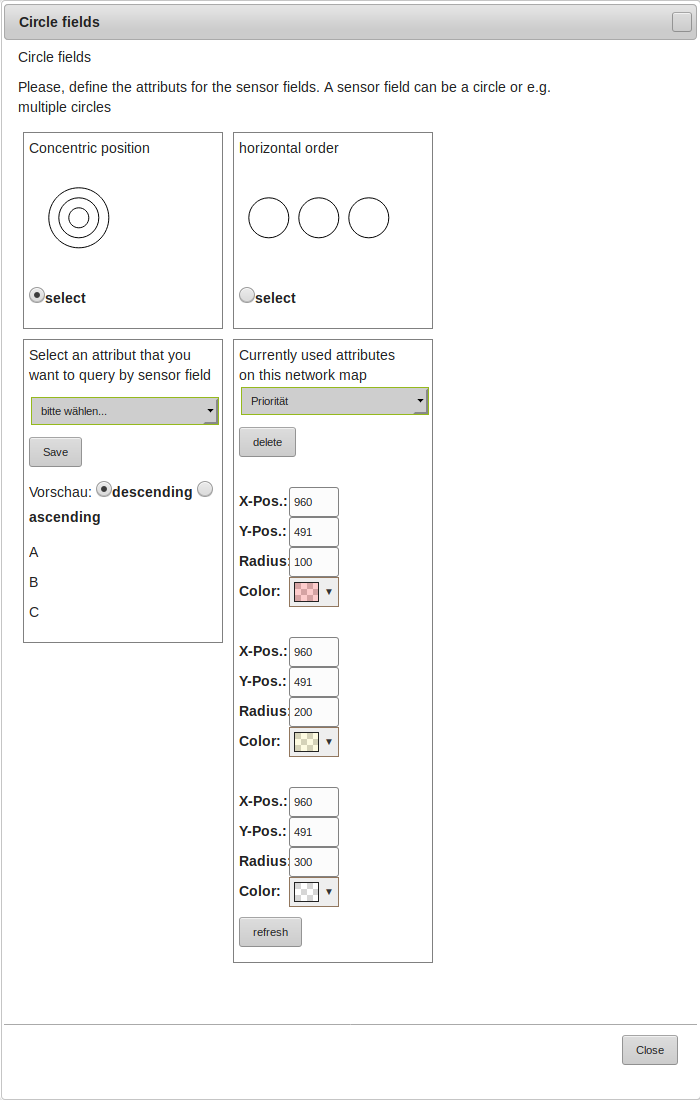
Weitere Buttons (die wir aber für diese Beispiel nicht verwenden):
- "delete": Löscht eine Kreis-Attribut-Beziehung aus der Liste
- "refresh": zeichnet die Netzwerkkarte neu
Wenn Sie die Farben eingestellt haben, schließen Sie den Dialog über "Close".
Auf der Netzwerkkarte sind nun die konzentrischen Kreise dargestellt:
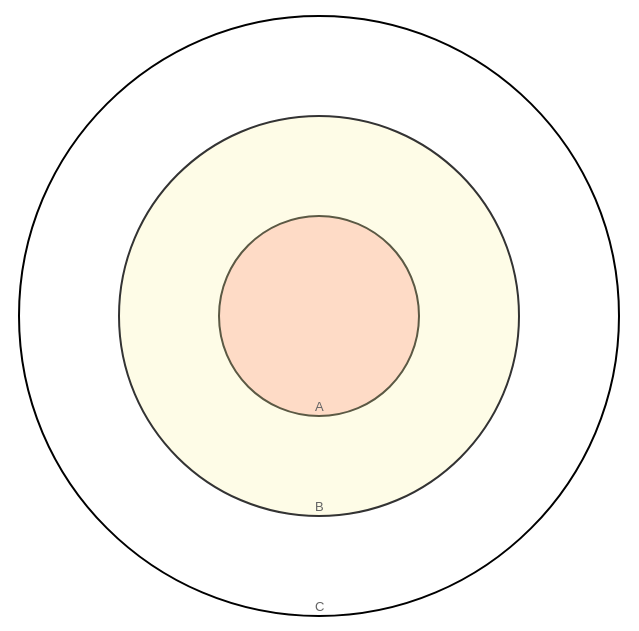
Zeichnen Sie nun Akteure in die jeweiligen Kreisringe und kontrollieren Sie danach, welchen Attributwert das "Priorität"-Attribut hat.
Jetzt können Sie Akteure einzeichnen.
Probieren Sie zusätzlich die Beziehungen der Firman mit einzuzeichnen.
Vielleicht gibt es Kunden niedriger Priorität, die aber mit Kunden hoher Priorität gut vernetzt sind?
Vielleicht kennen Sie nur Prio C Kunden, könnten aber über diese an Prio B oder Prio A Kunden gelangen?