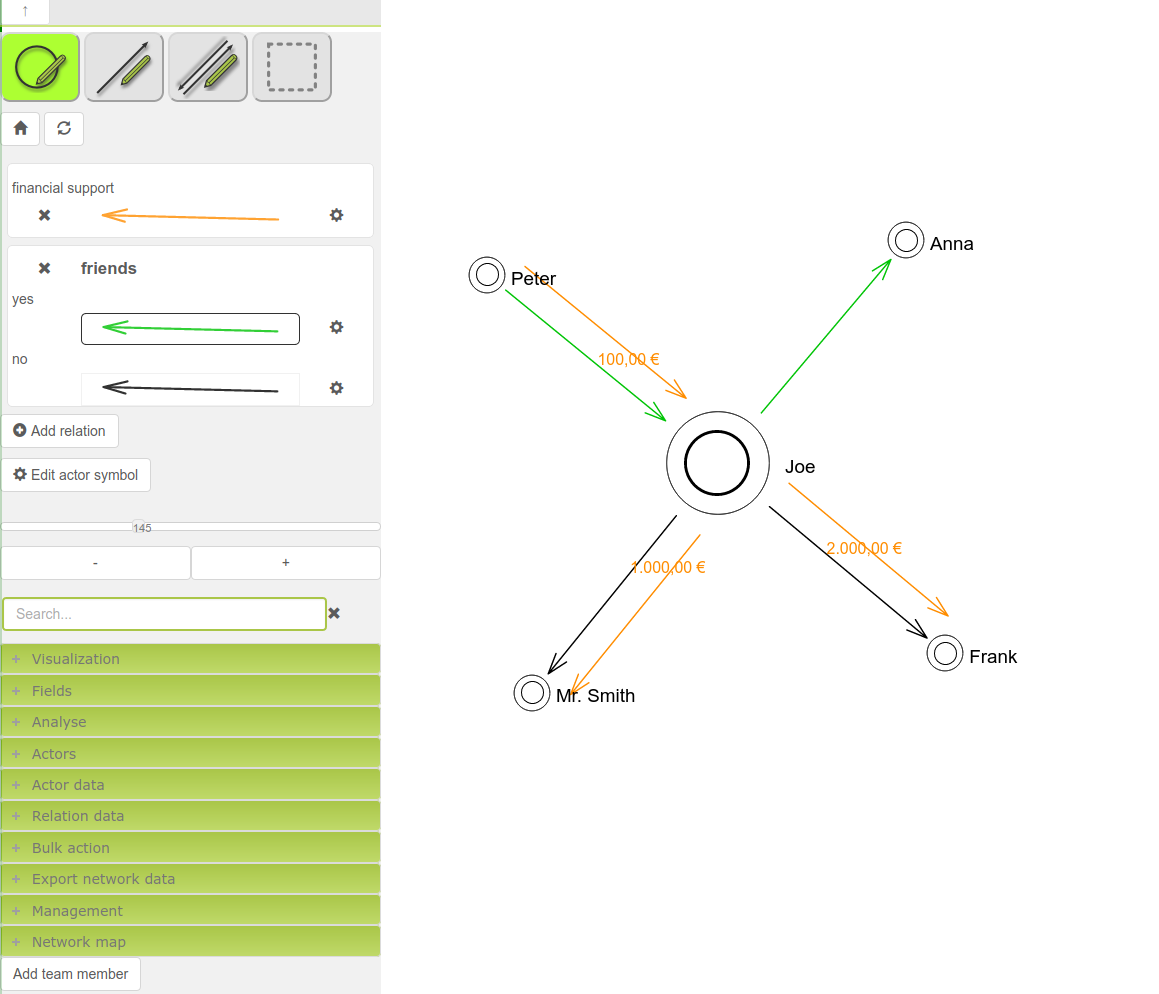Sie können in MyNetworkmap Akteure und Beziehungen importieren.
Wie das genau funktioniert erfahren Sie jetzt anhand eines Beispiels.
Zunächst legen wir eine Beispieldatei an, die wir importieren möchten.
Hierzu öffnen Sie bitte Excel oder z.B. LibreOffice Calc und geben das folgende Beispiel in genau dieser Form ein:
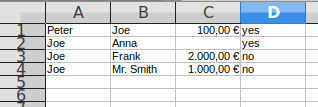
Jede Zeile steht für ein Akteurspaar mit zwei Beziehungen.
Die Tabelle enthält 4 Zeilen, also vier Akteurspaare.
Die Tabelle enthält 4 Spalten, die folgendes bedeuten:
In der ersten Spalte sind die Akteure, von denen die Beziehung ausgehen, die zweite Spalte enthält die Akteure, zu denen die Beziehungen hingehen.
Die 3. Spalte (C) steht für die Beziehung "leiht Geld in bestimmter Höhe", die 4. Spalte (D) steht für die Beziehnug "sind Freunde".
Die erste Zeile kann also folgendermaßen gelesen werden: Peter leiht Geld in Höhe von 100,00€ an Joe. Peter und Joe sind Freunde.
Die zweite Zeile kann folgendermaßen gelesen werden: Joe und Anna sind Freunde. (Spalte C ist hier leer).
Jetzt speichern Sie bitte die Tabelle als CSV Datei.
Bevor die Daten importiert werden können, benötigen Sie die entsprechenden Relationsattribute für "Geld leihen" und "Freunde"
Öffnen Sie hiefür bitte in MyNetworkmap das Modul "Attributes" und legen Sie dort zwei Relationsattribute an:
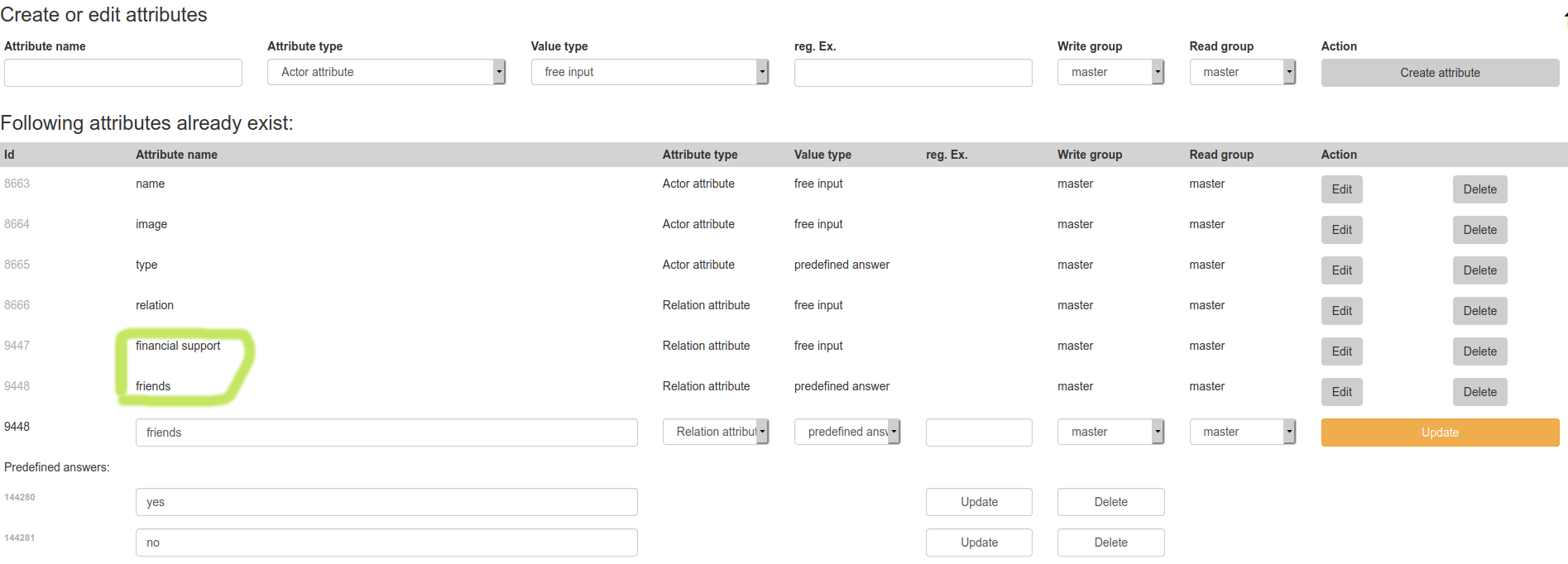
Jetzt können Sie die Akteure mit den Relationen importieren.
Öffnen Sie dazu das Modul "Relation import".
Wählen Sie anschließend die CSV Datei aus und klicken Sie dann auf "Upload CSV". Danach sehen Sie die Daten im Textfeld unterhalb von "Enter the CSV data":
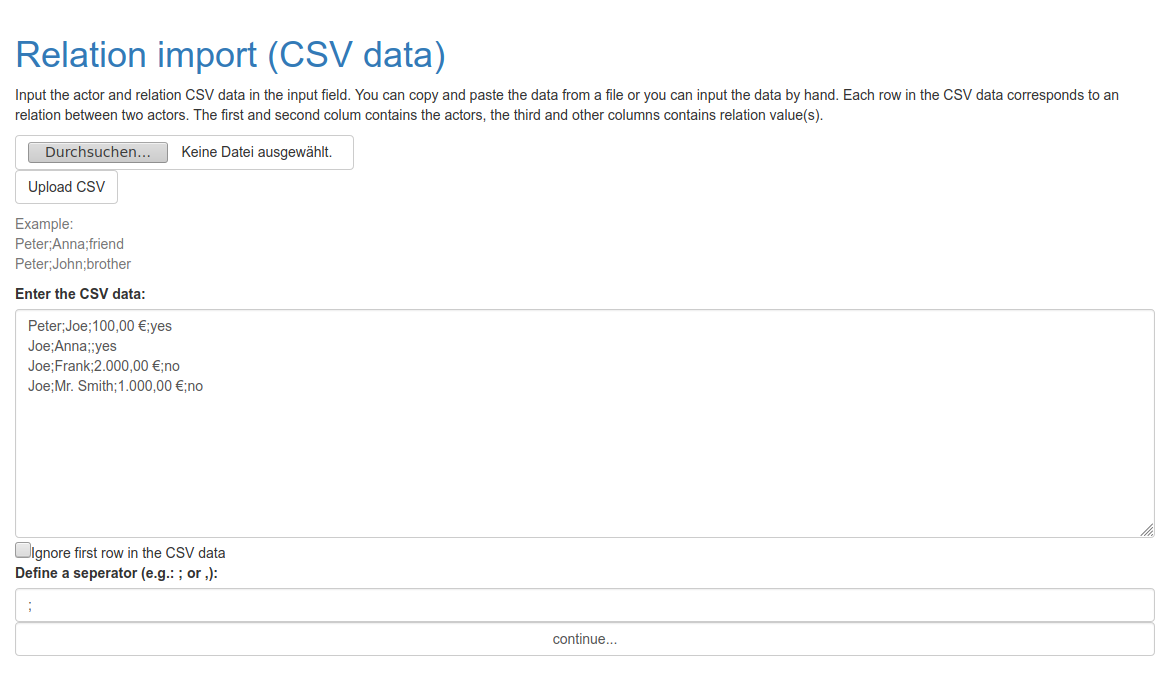
Geben Sie anschließend noch das Trennzeichen ein. In unserem Beispiel ein Semicolon ";".
Dann klicken Sie bitte auf "continue...".
Es öffnet sich eine Tabelle mit den Akteuren und den Relationswerten. Legen Sie nun für die ersten zwei Spalten ein Attribut für die Akteursnamen fest (in diesem Beispiel "name").
Für die nächsten zwei Spalten legen Sie das jeweilige Relationsattribut fest ("financial support" und "friends"):
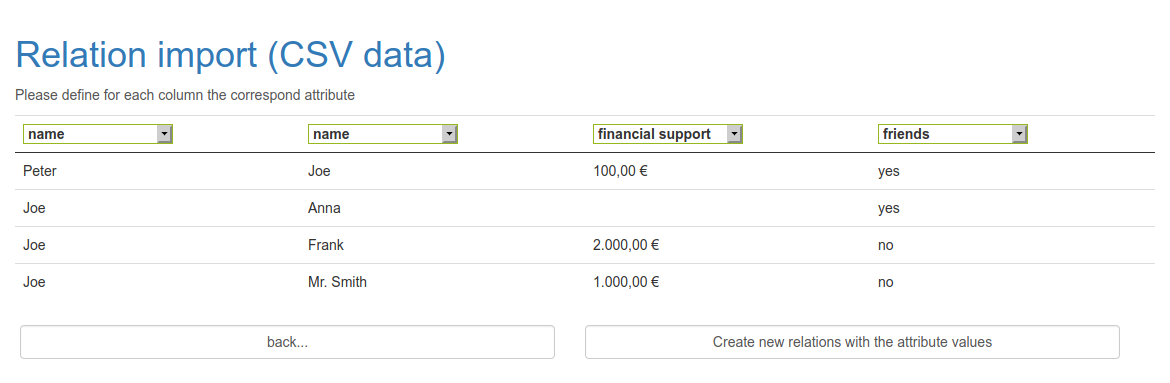
Wenn Sie das gemacht haben, klicken Sie bitte auf "Create new relations with the attribute values".
Es erscheint folgende Nachricht, dass alle Akteure (falls Sie noch nicht mit dem jeweiligen Namen vorhanden waren) angelegt wurden, mit den entsprechenden Relationen:

Das Ergebnis können Sie z.B. im Modul "Actor table" kontrollieren:
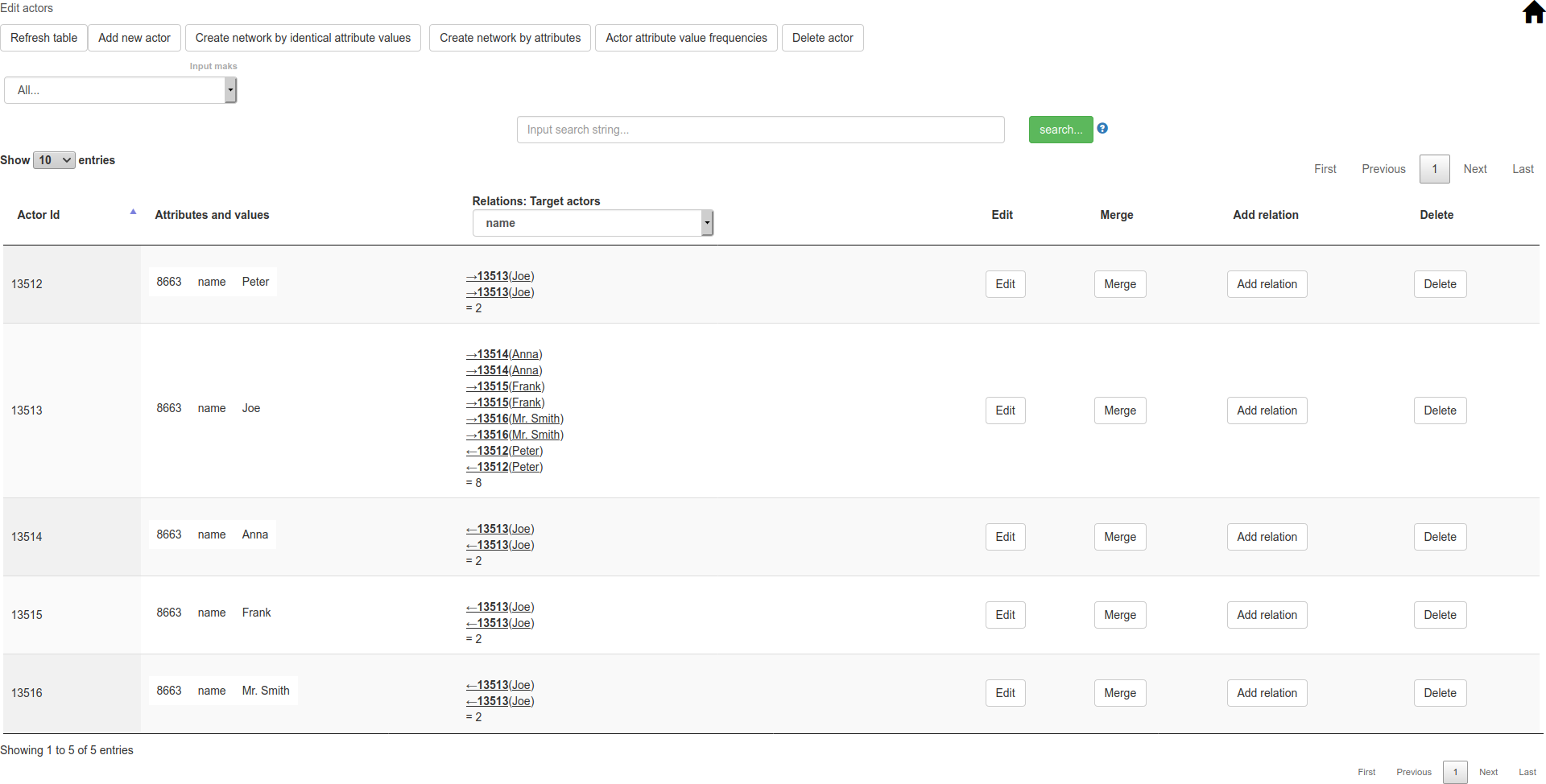
Oder Sie können die Akteure in eine Netzwerkkarte laden, die Relationen entsprechend visualisieren und die Akteursgröße anhand der betweenness Zentralität darstellen: