In MyNetworkmap können Sie mit wenigen Klicks einen online Fragebogen zur Erhebung von ego-zentrierten Netzwerken erstellen.
Im folgenden Text lernen Sie anhand eines Beispiels, wie Sie das machen können.
Melden Sie sich zunächst bei MyNetworkmap an. Wenn Sie noch keinen Zugang haben, dann können Sie einen kostenlosen Zugang einrichten (https://mynetworkmap.com)
Wenn Sie sich nun angemeldet haben, klicken Sie bitte im Dashboard auf "online Survey".
Geben Sie nun einen Namen für Ihren Fragebogen in das Feld "New questionnaire" ein: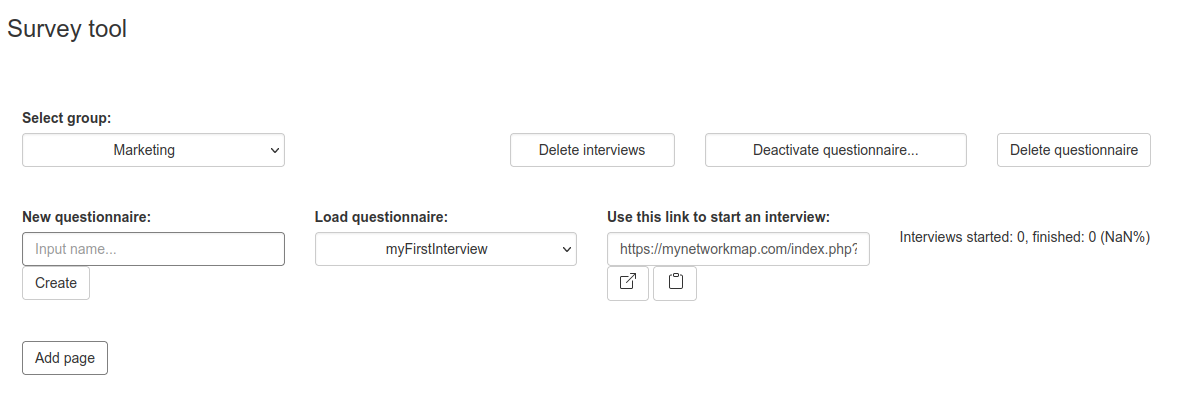
Fügen Sie Ihre erste Fragebogenseite, indem Sie auf "Add page" und danach auf den "+" Knopf klicken.
Zunächst wollen wir auf der ersten Fragebogenseite nur einen Begrüßungstext anzeigen.
Das machen wir, indem Sie nun die Option "Display a text" auswählen.
Danach geben Sie bitte einen Begrüßungstext in das Eingabefeld ein:
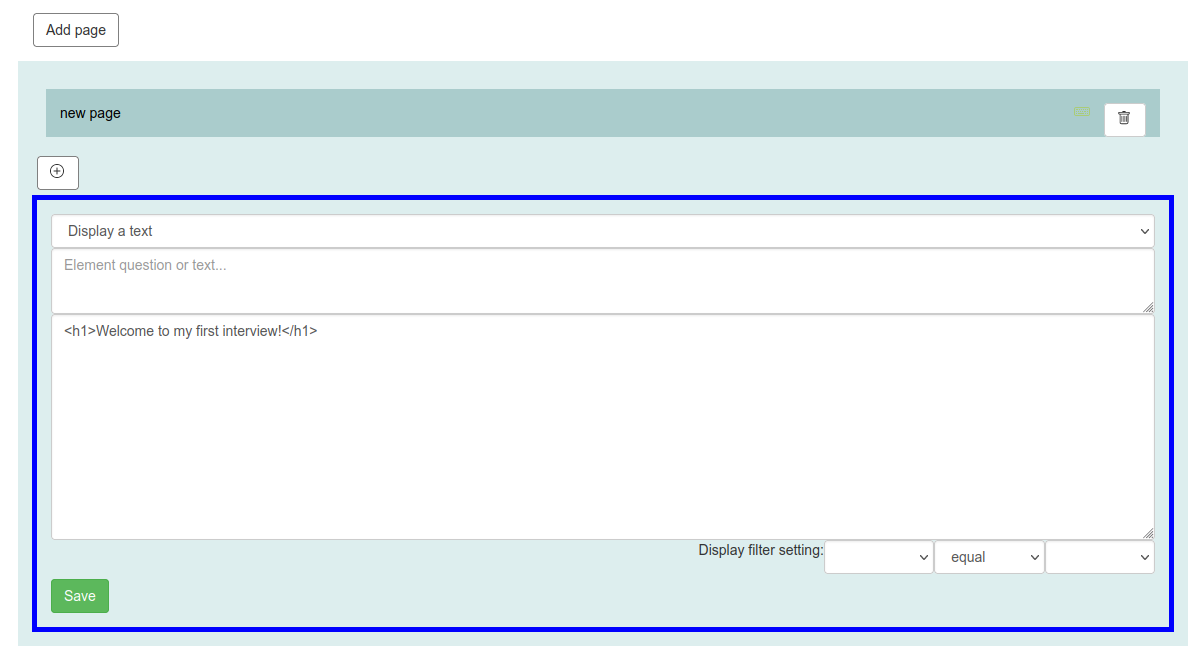
Display filter setting: hier können Sie einstellen, ob Ihr Text nur bei bestimmten Attributwerten angezeigt werden soll. In diesem Beispiel lassen wir die Auswahl leer.
Anschließend klicken Sie auf "Save", um die Seite zu speichern:

Im nächsten Schritt möchten wir eine Frage zu Ego stellen.
Fügen Sie einen neue Seite ein ("Add page") und klicken Sie dann auf den "+" Knopf.
Wählen Sie "Ego: single_select: radiobox":
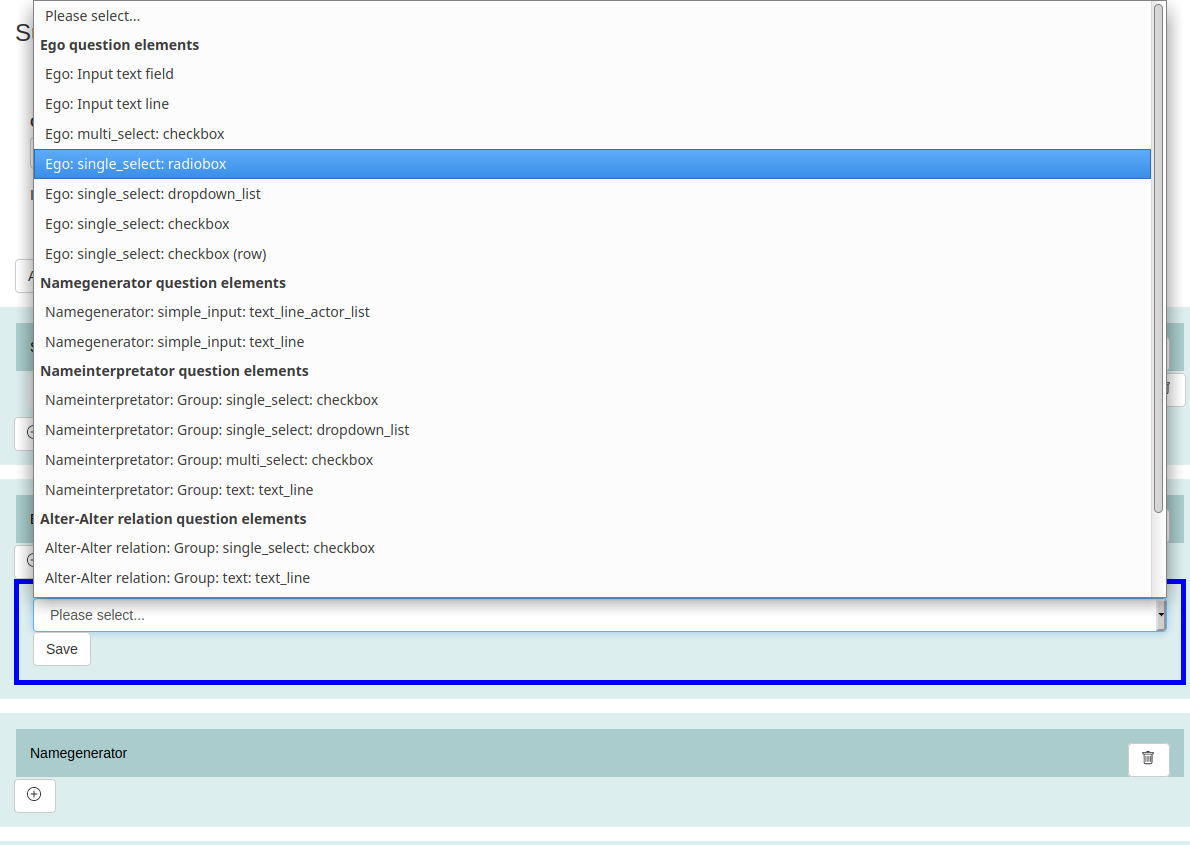
Nun brauchen wir ein Attribute, das wir abfragen möchten. Hierfür müssen wir zunächst das Attribut anlegen.
Klicken Sie auf "Create new attribute...":
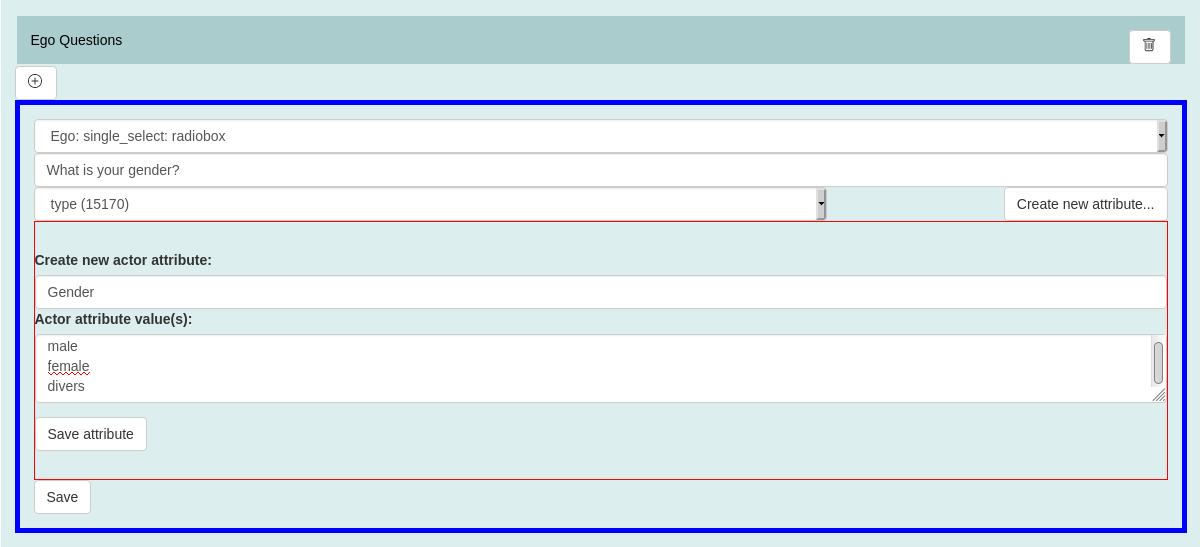
Geben Sie dann einen Namen für das Attribut ein und anschließen die Attributausprägungen (z.B. male, female, divers). Jedes Merkmal muss in einer eigenen Zeile stehen.
Danach klicken Sie auf "Save attribute" und dann auf "Save".
Namensgenerator
Nachdem wir nun eine Egofrage erstellt haben, möchten wir nun einen Namensgenerator einügen. Dieser dient dazu, Personen (Alteri) von Ego zu erfragen. Diese Personen stehen in einer gewissen Art mit Ego in Verbindung.
Fügen Sie eine neue Seite hinzu und fügen Sie auf die neue Seite ein Element "Namegenerator: simple_input: text_line_actor_list" ein:
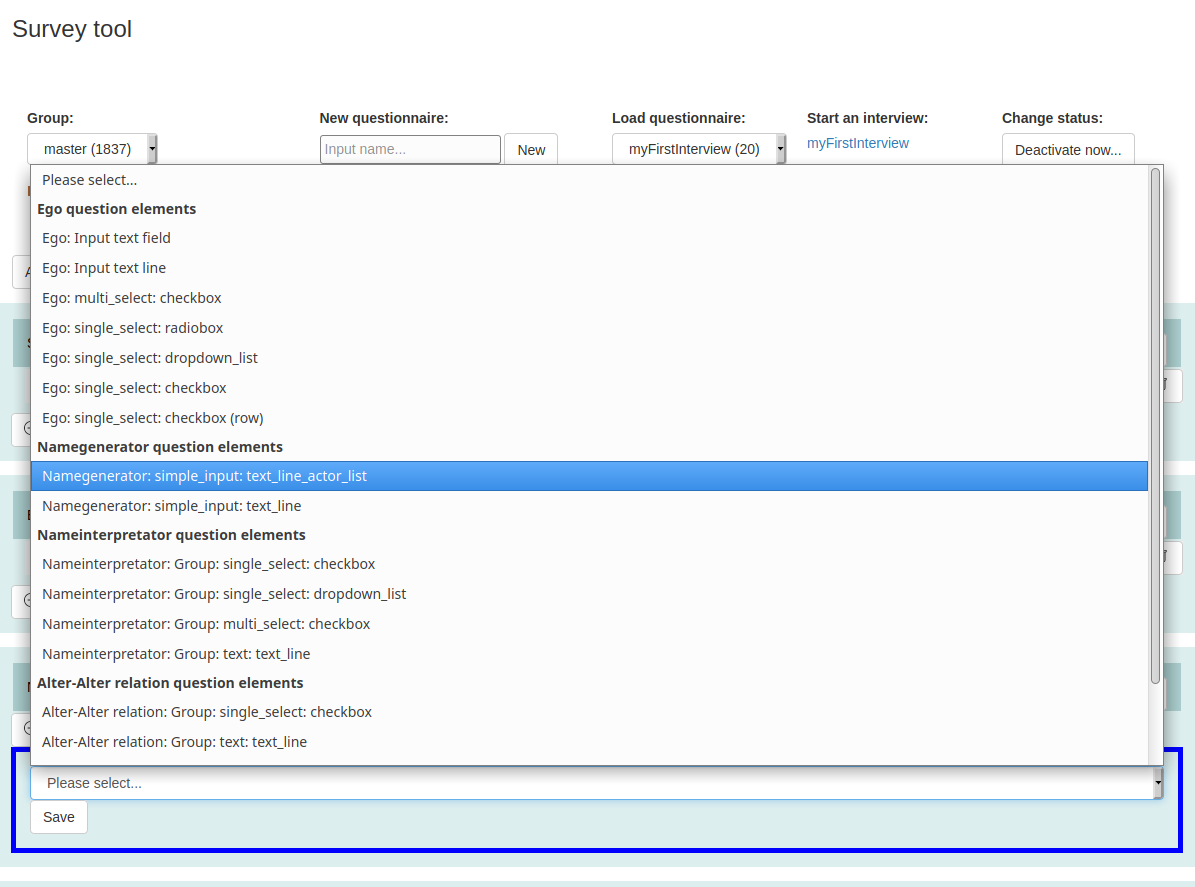
Wenn Sie das Element ausgewählt haben, geben Sie bitte zuerst eine Namensgeneratorfrage ein, mit der Sie Ihren Interviewpartner (Ego) auffordern, Alteri-Namen zu nennen.
Im nächsten Schritt wählen Sie noch ein Attribut für Alteri-Namen aus.
Danach legen Sie noch ein Relationsattribut fest: Wenn Ego ein Alteri nennt, dann wir automatisch eine Relation zwischen Ego und Alteri angelegt. Für diese Relation müssen Sie nun ein Relationsattribut auwählen oder neu anlegen:
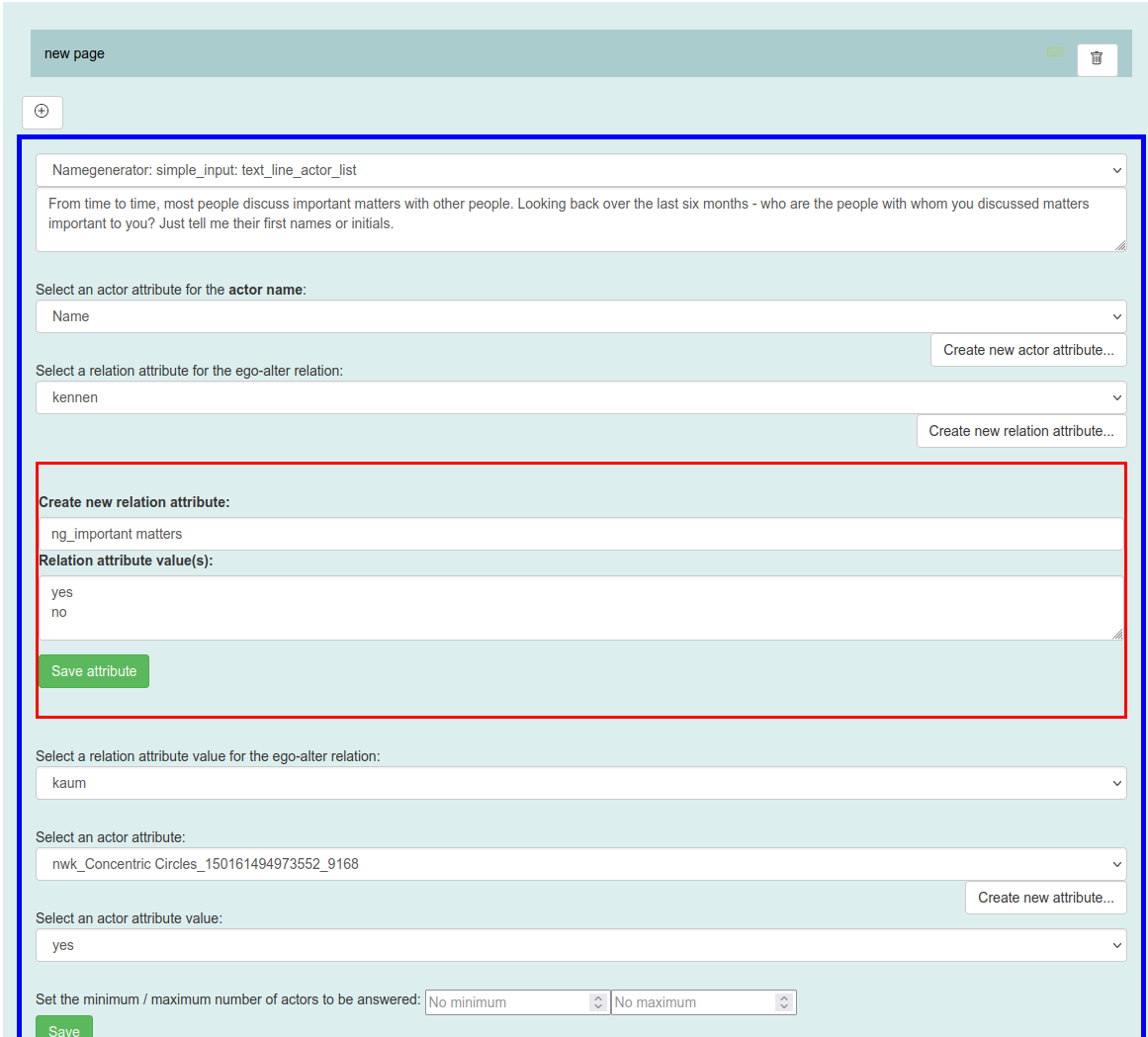
Danach legen Sie bitte noch ein Akteurattribut fest. Jeder Alteri bekommt dann während der Befragung automatisch dieses Attribut mit dem festgelegten Wert gesetzt:
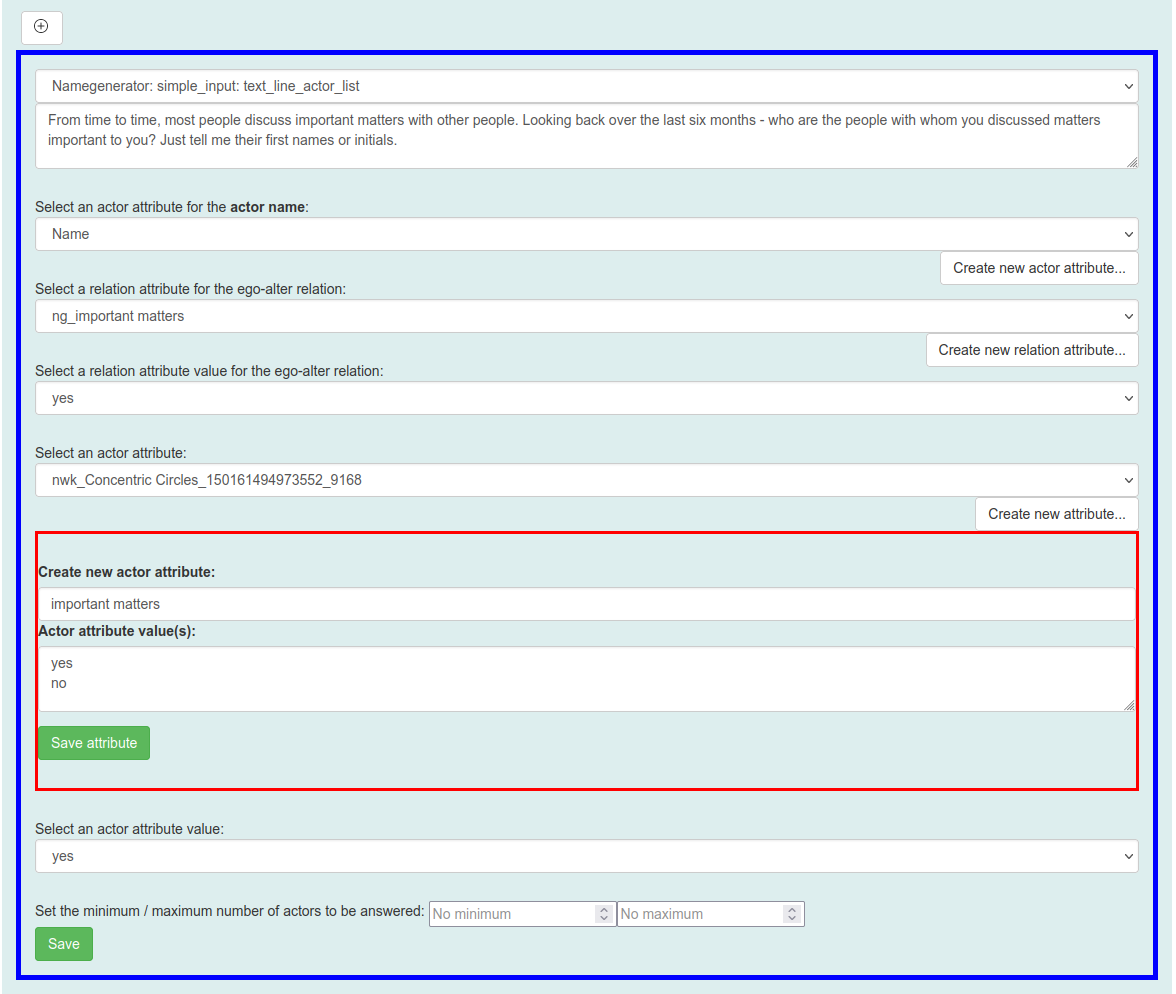
Klicken Sie danach bitte auf "Save attribute".
Zum Schluss können Sie noch festlegen, ob Sie eine Mindestanzahl oder eine Maximalanzahl an Namen abfragen möchten.
In unserem Beispiel wird eine maximale Anzahl von 5 Namen vorgegeben. Das bedeutet, dass per Namensgenerator maximal 5 Namen eingegeben werden können:
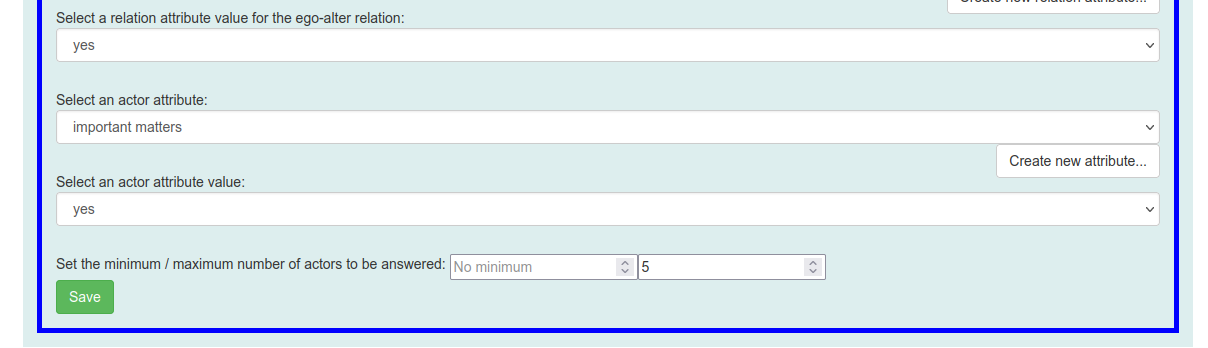
Klicken Sie danach bitte auf "Save".
Namensinterpretator
Nachdem wir eine Frage zu Ego festgelegt haben und die Namen der Personen, die mit Ego in einer gewissen Beziehung stehen, erheben können, möchten wir nun noch etwas mehr über die genannten Personen erfragen:
Hierfür fügen wir einen Namensinterpretator in eine neue Fragebogenseite ein. Mit einem Namensinterpretator können wir Merkmale zu den erhobenen Alteri erfragen.
Erstellen Sie eine neue Seite und fügen Sie dort bitte das Element "Nameinterpretator: Group: single_select: checkbox" ein:
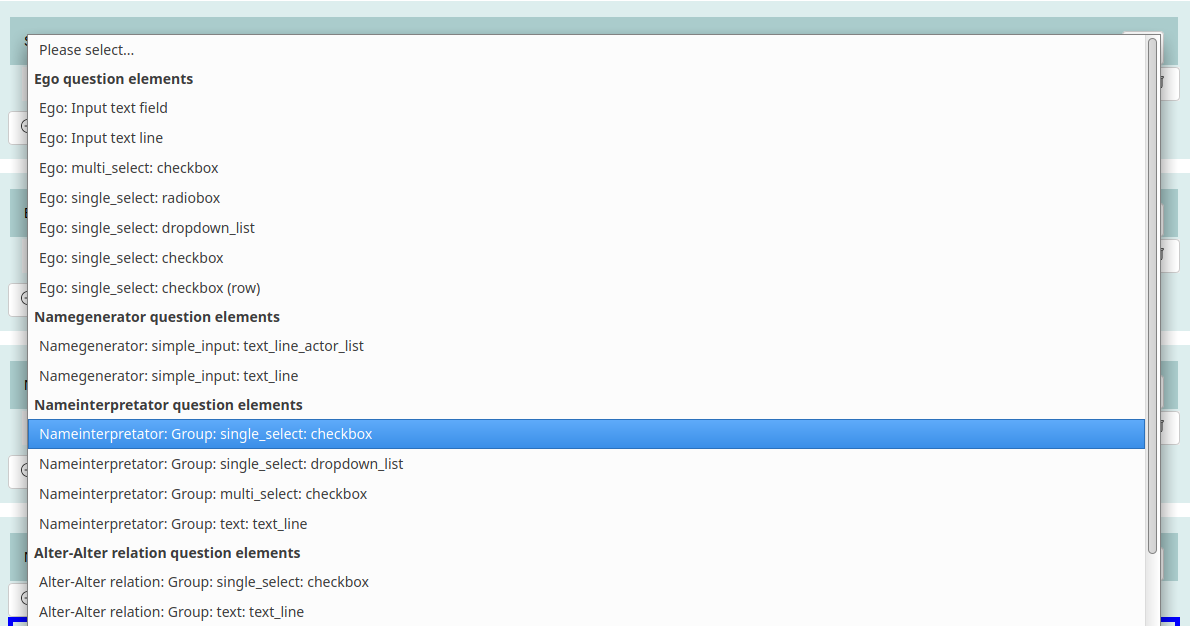
Die Schritte sind wieder ähnlich zu den vorherigen Schritten:
Eine Frage eingeben, ein Attribut für die Namen auswählen (das Attribut, das wir vorhin für den Namensgenerator verwendet haben). Dann noch das Relationsattribut (das Relationsattribut, das wir zuvor im Namensgenerator verwendet haben) auswählen, damit wir die, zu Ego gehörenden, Alteri finden können.
Nun geben Sie bitte noch ein Attribut an, das Sie für die Alteri abfragen möchten (z.B. Gender):
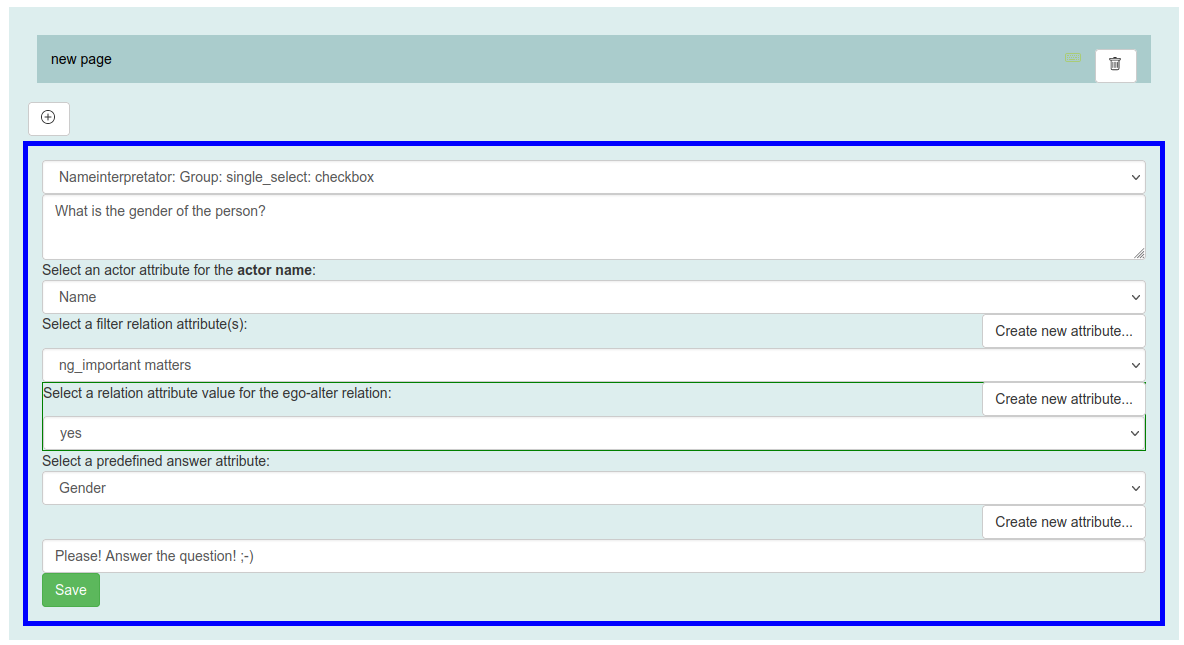
Auch hier wieder am Ende auf "Save" klicken.
Alter-Alter Beziehungen
Im vorletzten Schritt möchten wir noch die Beziehungen zwischen den genannten Alteri abfragen. Erstellen Sie bitte hierfür eine weitere Seite und fügen Sie das Element "Alter-Alter relation: Group: single_select: checkbox" dort ein:
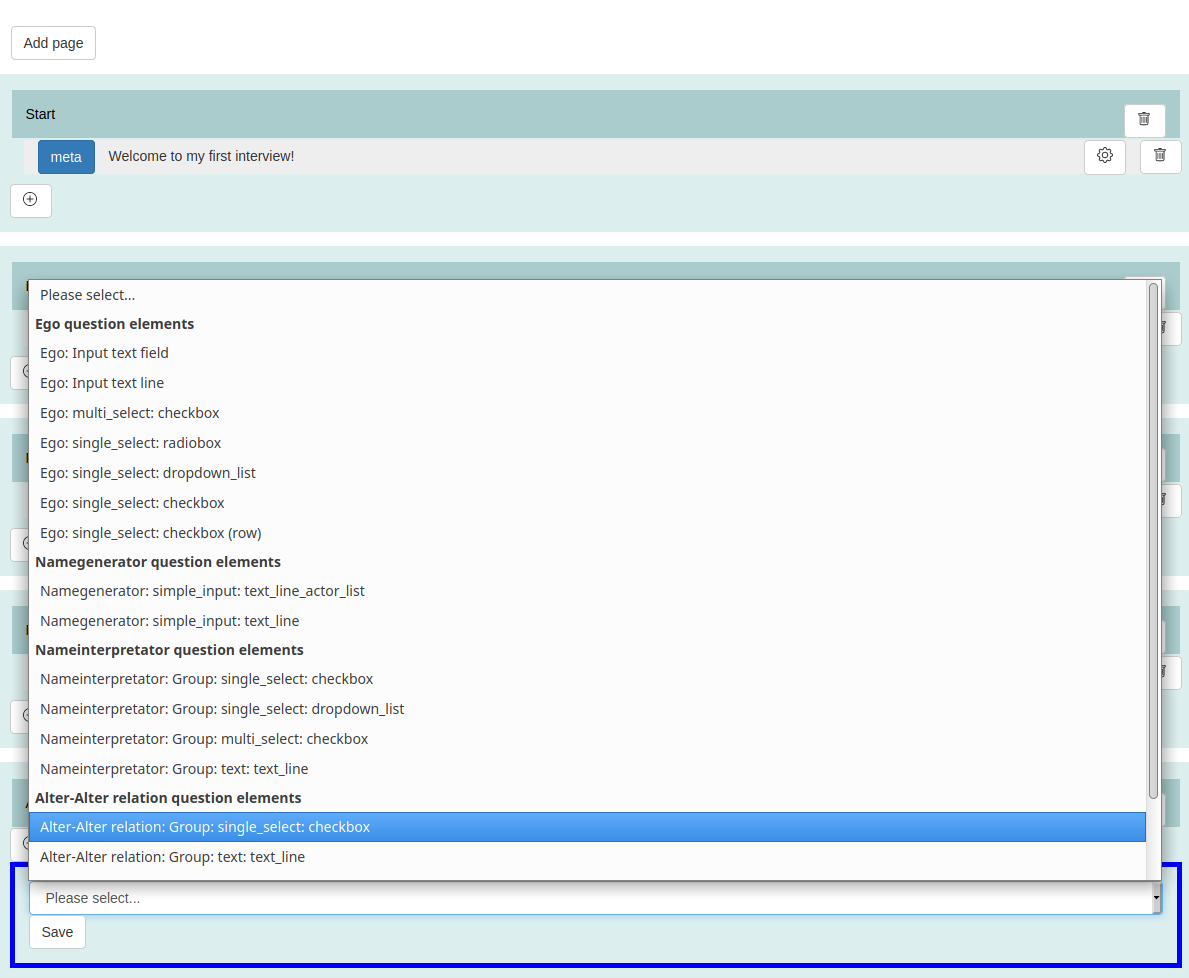
Auch hier wieder: eine Frage festlegen, ein Attribut für die Alteri-Namen (siehe Namensgeneratorkonfiguration) auswählen, ein ego-alter Relationsattribut festlegen (siehe Namensgeneratorkonfiguration), damit wir die Alteri finden. Danach noch ein Relationsattribut für die Alter-alter Relationen erstellen:
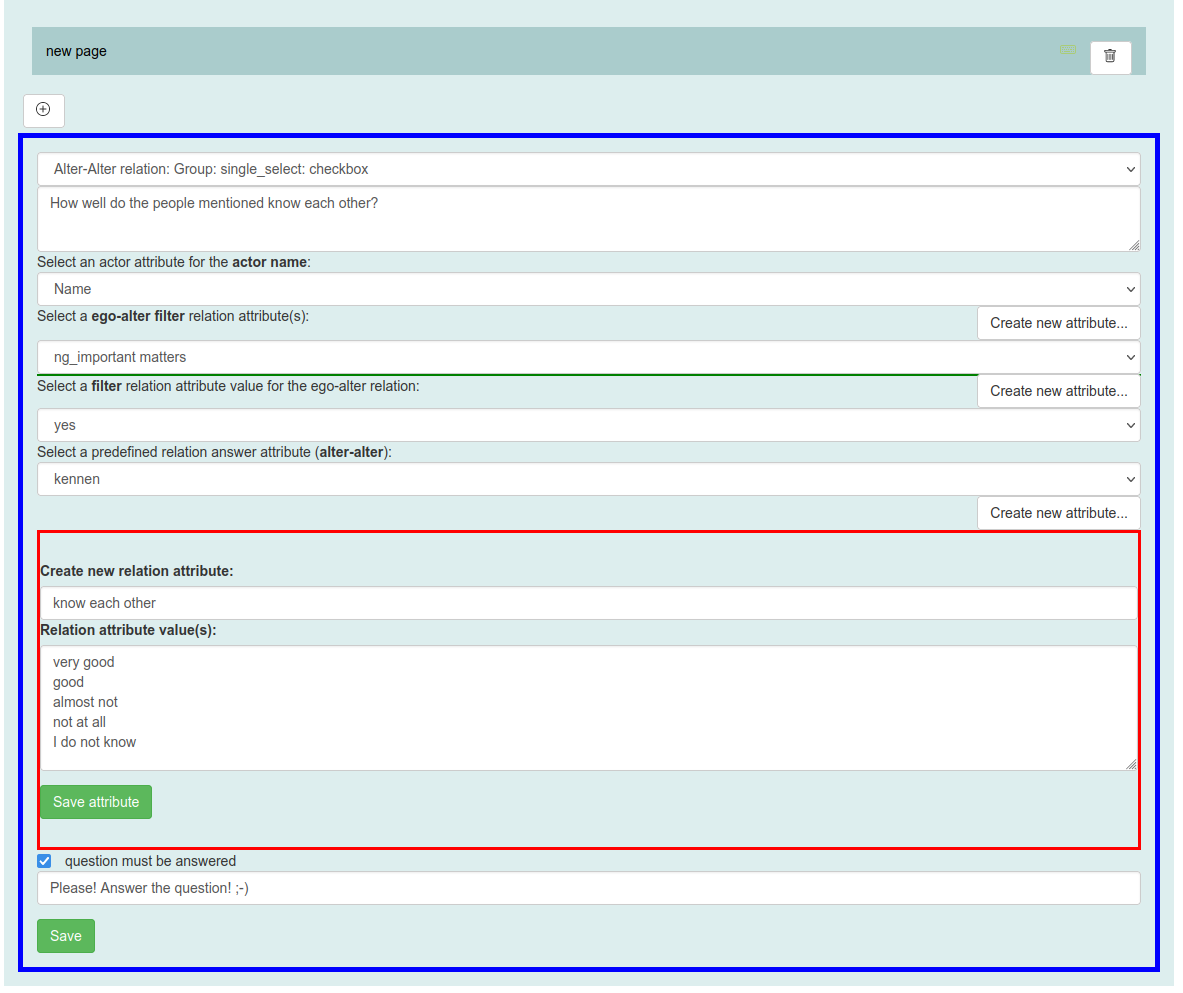
Nicht vergessen: bitte auf "Save attribute" und dann auf "Save" klicken.
Zum Schluss fügen Sie bitte noch eine letzte Seite mit einem Abschlusstext ein.
Hier sehen Sie eine Übersicht über alle Seiten und Elemente:
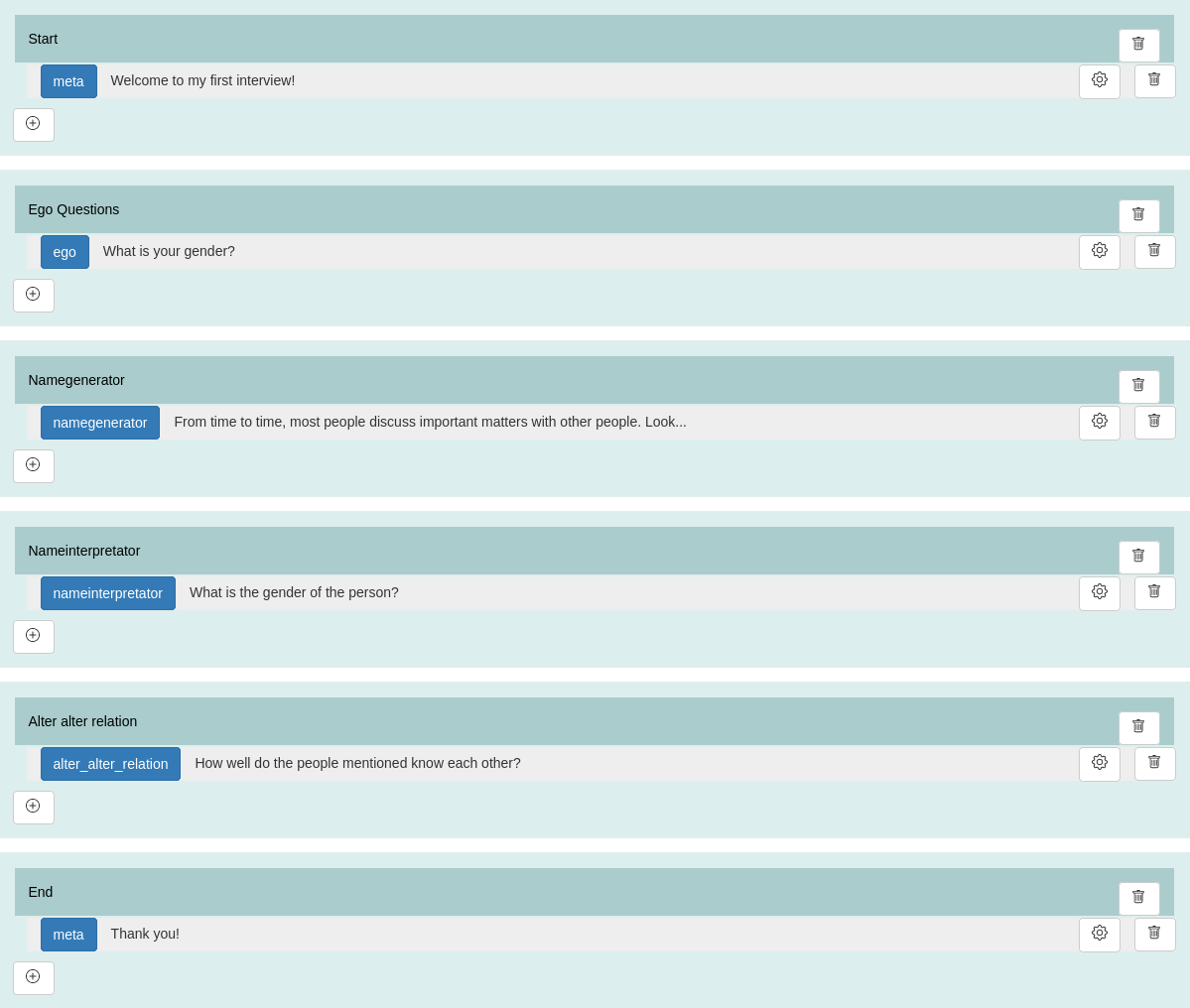
Interview ausführen
Nachdem der Fragebogen erstellt wurde, können Sie Ihn ausführen:
Klicken Sie oben in der Seite auf den Knopf zum Starten des Interviews. Anschließend wird ein neuer Fragebogen erstellt:
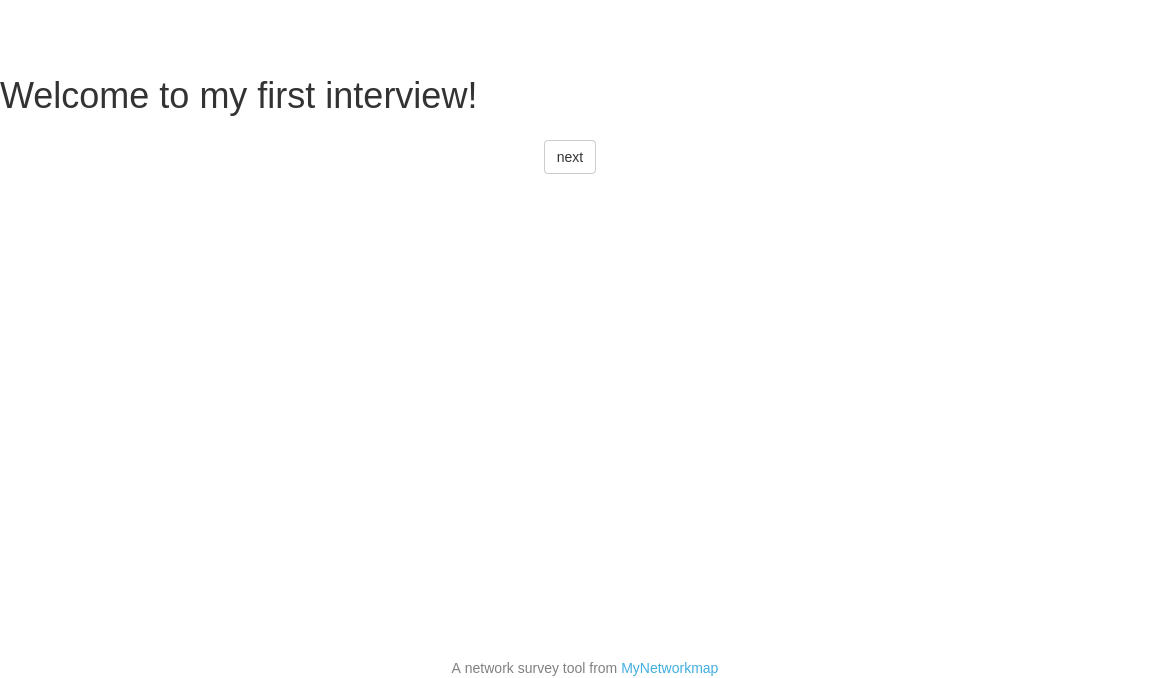
Mit "back" und "next" wechseln Sie zwischen den Seiten.
Ego question:
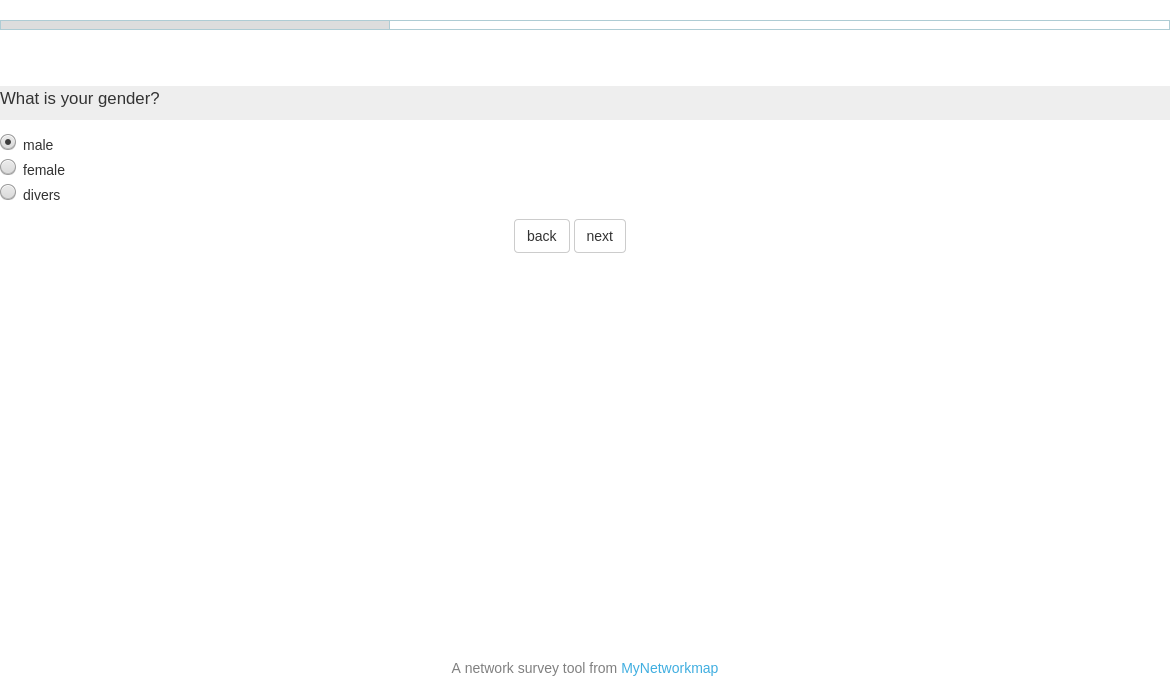
Namegenerator:
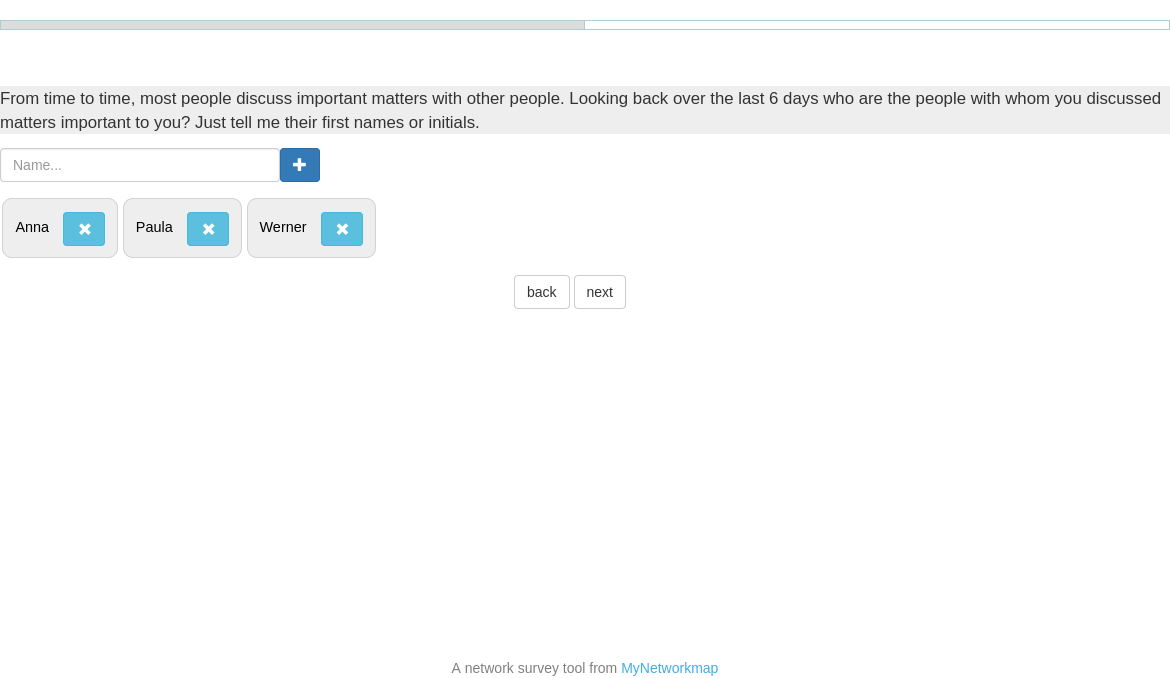
Nameinterpretator:
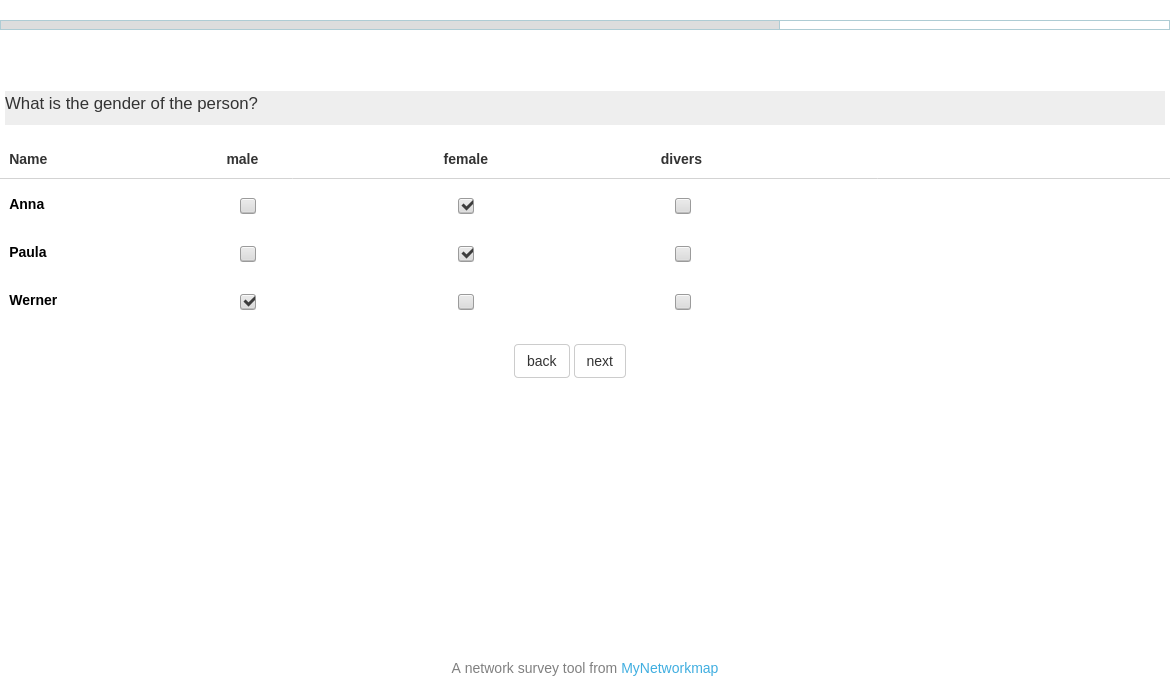
Alter-alter question:
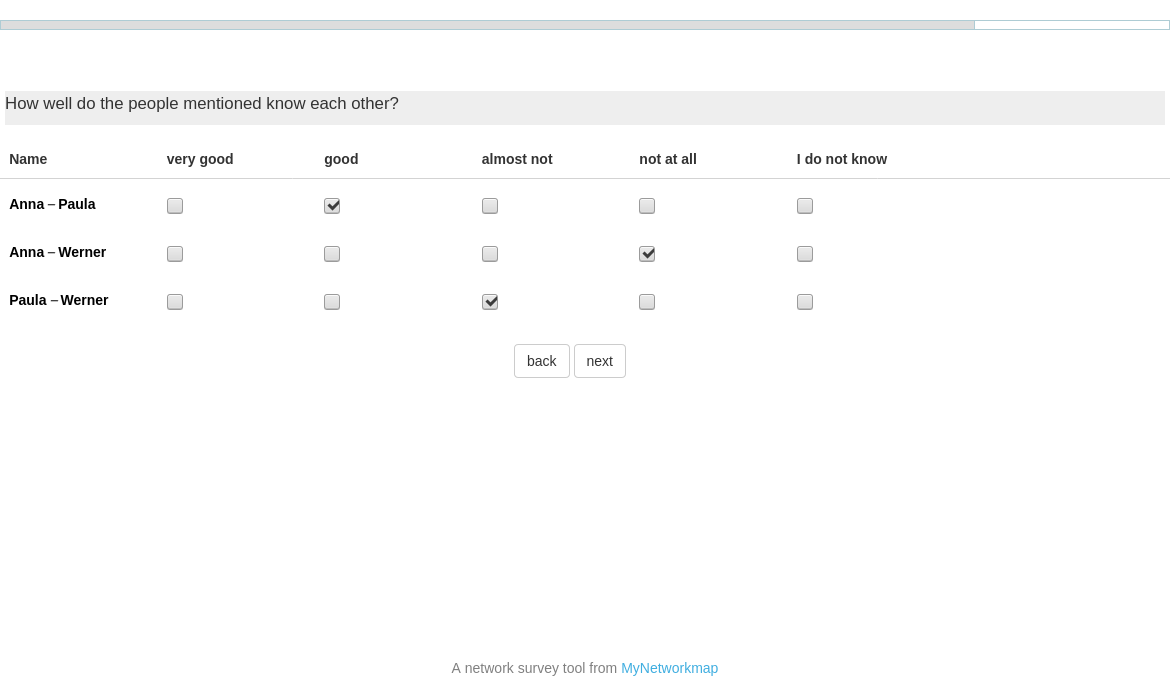
Wenn Sie jetzt auf "next" klicken, kommen Sie auf die letzte Seite und die Befragung ist beendet:
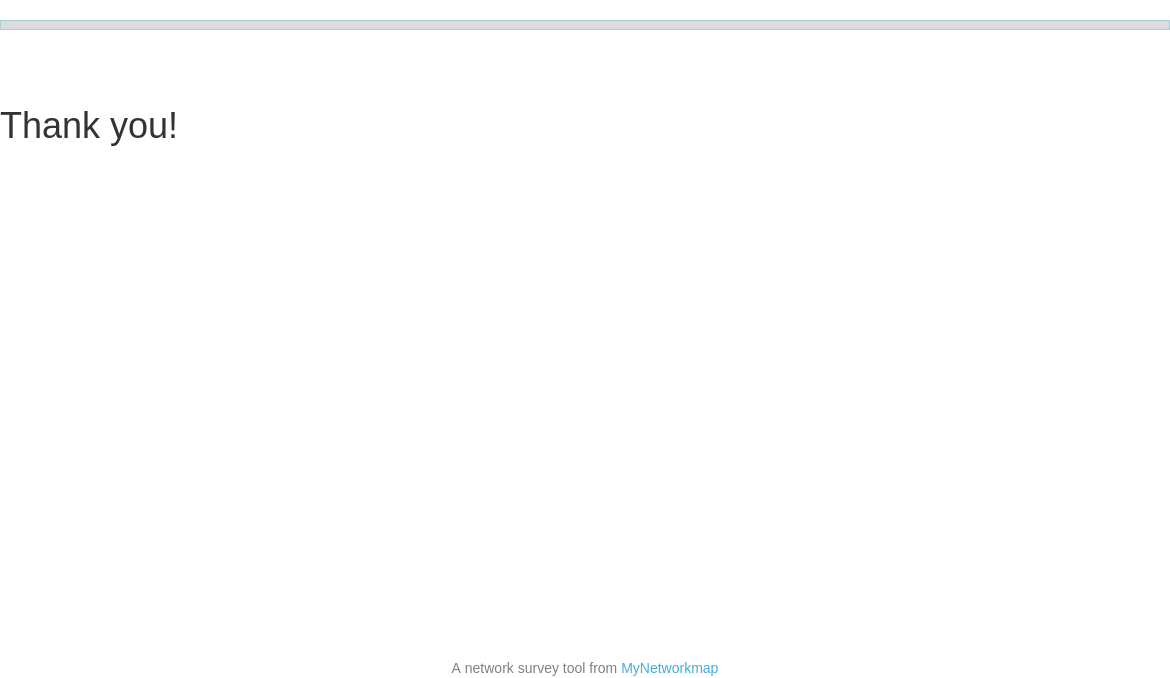
Verteilen des Befragungslinks
Verteilen Sie bitte immer nur den Fragebogenlink, den Sie auf der Fragebogenkonfigurationsseite sehen:
Hier sehen Sie den Link im Feld "Use this link to start an interview":
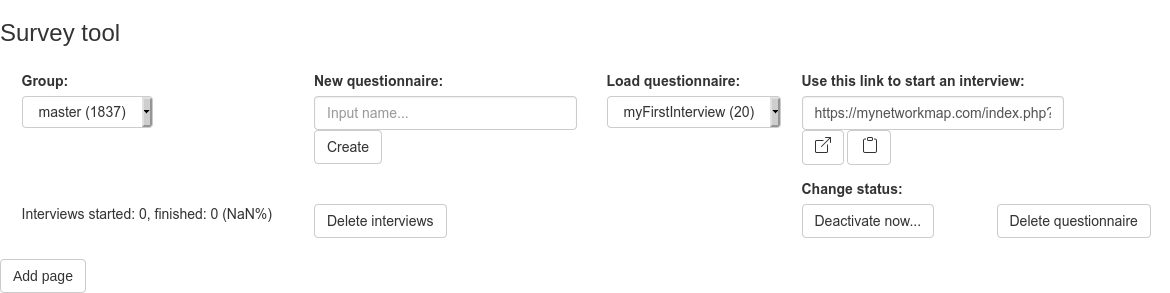
Kopieren Sie bitte nicht den Link aus dem Browseradressfeld, den Sie sehen, wenn Sie einen Fragebogen gestartet haben. Dieser Link ist ein individualisierter Link und zeigt nur auf diesen einen gestarteten Fragebogen eines Befragten!
Beenden der Befragung
Sie beenden eine Befragung, wenn Sie auf den Knopf "Deactivate questionnaire..." klicken:
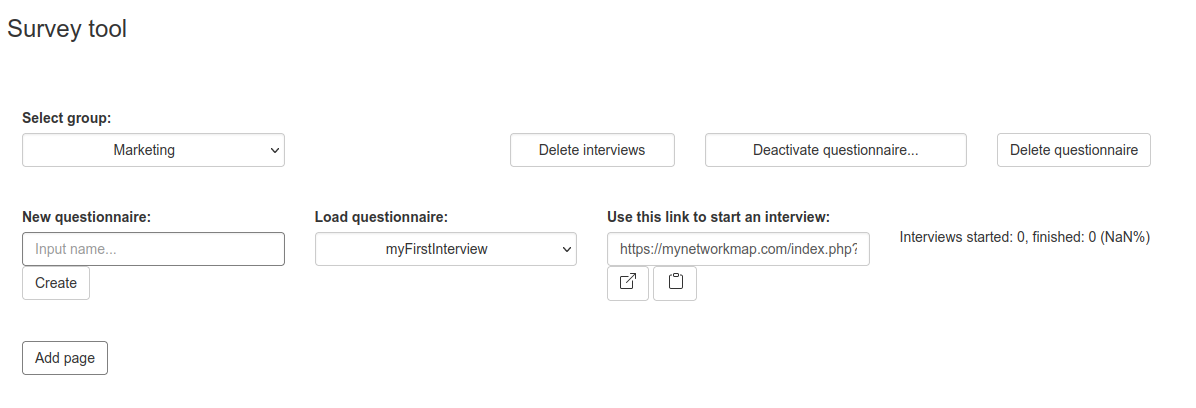
Interviewergebnisse anschauen
Sie können die Interviewergebnisse jederzeit als Tabelle einsehen, exportieren oder als Netzwerkkarte visualisieren:
Als Tabelle einsehen
Wechseln Sie in das Modul "Actor table".
Jeder Akteur, der per Fragebogen erhoben wurde, besitzt ein zusätzliche Attribut, das mit "survey_" im Namen anfängt und eine Zeitangabe als Wert enthält. Diese Zeitangabe entspricht dem Zeitpunkt, an dem der Akteur angelegt wurde (z.B. als Ego die erste Seite das erstemal geöffnet hat oder als Alteri angelegt wurde). Anhand diese Attributs können Sie alle erhobenen Akteure einer Befragung zuordnen:
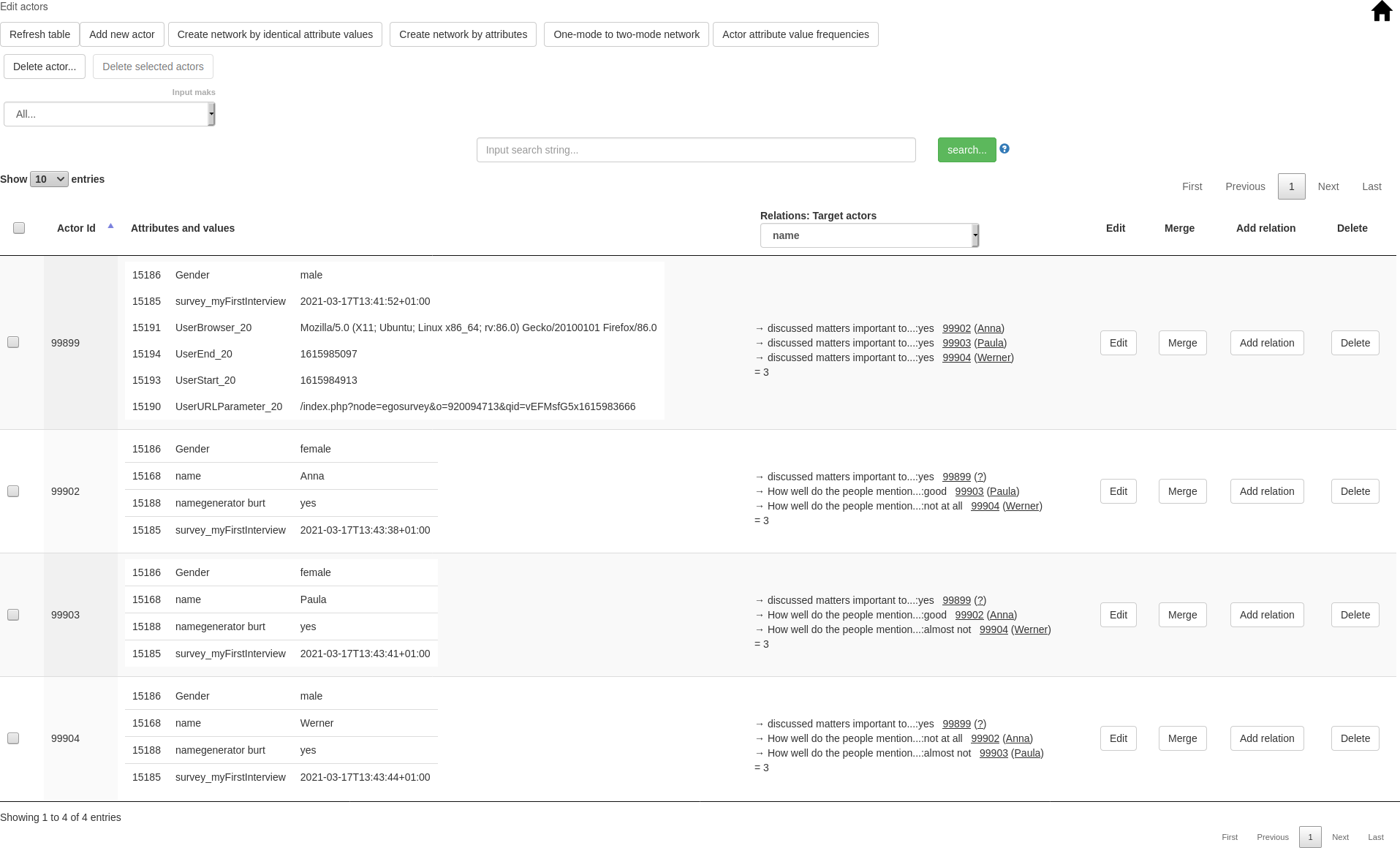
Exportieren der Erhebungsdaten
Rufen Sie bitte hierfür das Modul "Survey results" auf.
Wählen Sie dann den jeweiligen Fragenbogen aus ("Load questionnaire").
Sie sehen anschließend die jeweiligen Fragen mit den Antworten und deren Antworthäufigkeiten.
Z.B. "What is your gender?": hier wurde die Antwort "male" 4 mal ausgewählt, "female" wurde 5 mal ausgewählt.

Die Daten aller Interviewteilnehmer können Sie als CSV Datei exportieren: klicken Sie hierfür auf den Download-Button (Button mit kleiner Wolke). Anschließend können Sie die Exportdatei auf Ihrem Computer speichern. Die Datei ist eine CSV Datei, die Sie z.B. mit LibreOffice oder Excel öffnen können.
Die Datei enthält eine Tabelle:
Jede Zeile steht für ein Ego-Interview.
Die Spalten enthalten die Ego-, Alteri- und die Relationsattributwerte:
Actor ID of ego (eine eindeutige ID)
start time (als Unix-Timestamp codiert)
end time (als Unix-Timestamp codiert)
Actor ID of alteri (eine eindeutige ID)
Ego questions (die Attribute der Ego-Fragen)
Namegenerator questions (die Attribute der Namegenerator Fragen)
Internal variables
Nameinterpretator variables (per alter)
Relations between alteri
Beispiel:
So könnte eine Tabelle unseres Beispiels aussehen:

Spalte A enthält die eindeutige egoId.
Spalte E enthält ein Ego Attribut.
Spalte B-D enthalten die jeweiligen eindeutigen AlterIds. Die Spalten Namen (Zeile 1) sind zusätzlich mit Nummern versehen: alterId_1, alterId_2 und alterId_3. Mithilfe dieser Nummern können wir später die Alteri zuordnen.
Spalte F-H, I-K und L-N sind Alteri-Spalten bzw. Ego-Alter Relationsspalten. Das erkennt man an der jeweiligen Endung der Spaltennamen: "_1", "_2", "_3". (Drei, weil wir in diesem Beispiel maximal 3 Alteri genannt haben).
Spalte F-H: Die Namen der Alteri. Beispiel: Zeile 2: Name_2 = Peter. Peter ist AlterId 146416 (Spalte C, Zeile 3).

Spalte P-R: Das Gender Attribut der Alteri mit den entsprechenden Werten. Wenn die Zelle leer ist, dann wurde kein Wert angegeben.
Spalte S-AA: Hier werden die Alter-Alter Relationen abgebildet.
Beispiel: Spalte V, Zeile 3:
know each other_2-1: Zwischen Alter 2 (146416) und Alter 1 (146415) besteht eine Beziehung "know each other" mit dem Wert "good".
(Zusätzlich können Sie alle Akteursdaten auch im Modul "Export" exportieren.)
Netzwerke auf Netzwerkkarte visualisieren
Gehen Sie bitte in das Modul "Network map", legen Sie im Bereich "Visualization" > "Actor label" eine Attribut fest, nach dem Sie Filtern wollen (z.B. das Namens-Attribut der Akteure). Klicken Sie anschließen im Bereich "Actors" auf "Reload list". Danach sollten die Akteure aufgelistet sein. Klicken Sie dann auf "Add all actors".
Wenn alle Akteure auf der Netzwerkkarte dargestellt sind, können Sie noch die Relationen im linken Seitenmenü dazufügen und die Akteur per Algorithmus automatisch auf der Karte verteilen (Details dazu entnehmen Sie bitte /erste_schritte_eine_netzwerkkarte_erstellen_und_veroeffentlichen)