Eine Netzwerkkarte mit MyNetworkmap erstellen

Im folgenden wird Ihnen gezeigt, wie Sie eine digitale Netzwerkkarte erstellen.
Falls Sie noch keinen Benutzerzugang bei MyNetworkmap haben, dann richten Sie bitte zunächst einen Zugang ein. Der erste Benutzerzugang ist kostenlos, wenn Sie weitere Benutzer (z.B. Teamkollegen) einrichten möchten, die auf Ihre Netzwerkdaten zugreifen dürfen, dann ist das über weitere kostenpflichtige Zugänge möglich.
Melden Sie sich bitte bei MyNetworkmap an.
Die folgenden Screenshots sind in deutscher Sprache. Sie ändern die Menüsprache, indem Sie oben rechts auf den Button "English" bzw. "Deutsch" klicken.
Wechseln Sie dann in den Bereich "Netzwerkkarte" bzw. "Network map".
In der Mitte sehen Sie eine große weiße Fläche, das ist die digitale Netzwerkkarte. Hier können Sie Akteure und Beziehungen einzeichnen. Im linken Bereich sehen Sie einen Bereich mit verschieden Werkzeugen und Konfigurationsmöglichkeiten:
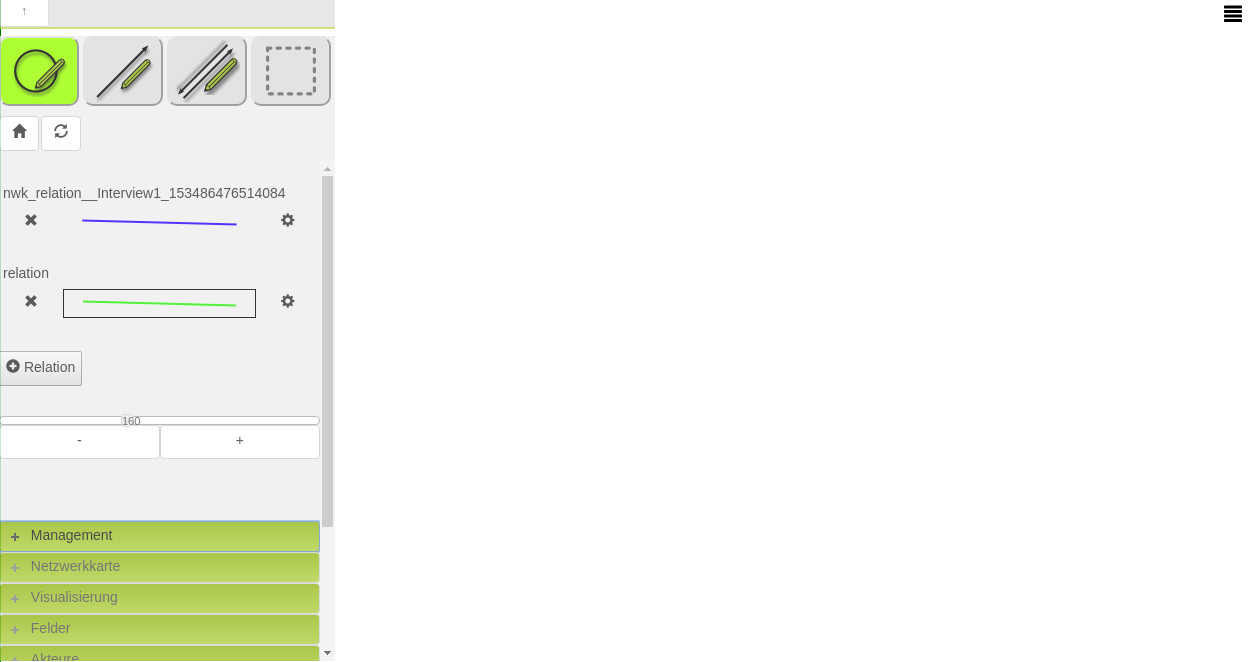
Wenn Sie das erste mal im Bereich "Netzwerkkarte" sind, dann sehen Sie einen Dialog zum Erstellen der ersten Netzwerkkarte. Geben Sie hier bitte den Namen der Netzwerkkarte und eine kurze Beschreibung der Netzwerkkarte ein. Lassen Sie das Kästchen bei "notwendige Attribute automatisch anlegen" ausgewählt. Klicken Sie anschließend auf "Create". Im Anschluss wird Ihre erste Netzwerkkarte erzeugt.
Sie legen weitere Netzwerkkarten an, indem Sie im linken Bereich "Management" auswählen und anschließend auf "Neue Netzwerkkarte erstellen" klicken. Es öffnet sich ein Dialog. Dort geben Sie einen Namen und eine kurze Beschreibung für die neue Netzwerkkarte ein. Die Option "notwendige Attribute automatisch anlegen" lassen Sie ausgewählt, dann erstellt MyNetworkmap alle Attribute, die Sie für die neue Netzwerkkarte benötigen, automatisch. Klicken Sie nun auf "Create".
MyNetworkmap legt nun die neue Netzwerkkarte an. Sie sehen anschließend ein Hinweisfenster, das können Sie schließen.
Akteure in die Netzwerkkarte einzeichnen
Nachdem Sie eine neue Netzwerkkarte angelegt haben, können Sie sofort Akteure einzeichnen.
Einen Akteur zeichnen Sie, indem Sie zuerst in den "Akteurszeichnen-Modus" wechseln. Hierzu klicken Sie bitte auf den Button oben links im Menü:
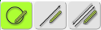
Anschließend erstellen Sie einen Akteur, indem Sie auf die Netzwerkkarte doppelt klicken.
Einen Akteur verschieben Sie durch anklicken und gleichzeitigem verschieben des Akteurs auf der Netzwerkkarte.
Akteursdaten ändern
Akteursdaten können Sie z.B. wie folgt ändern:
Wenn Sie in der Netzwerkkarte auf einen Akteur doppelt klicken, dann öffnet sich ein Fenster. Dort sehen Sie alle Akteursattribut und -werte des Akteurs. Bitte geben Sie hier in die entsprechenden Felder die Werte ein bzw. wählen Sie aus den Listen die Werte aus.
Unten im Fenster sehen Sie mehrere Knöpfe. Hier können Sie entweder einen Akteur komplett löschen ("Delete actor") oder ihn nur von der aktuellen Netzwerkkarte entfernen (ohne zu löschen) ("Remove from Network").
Änderungen an den Attributwerten speichern Sie per Klick auf "Save". Änderungen werden nicht übernommen, wenn Sie auf "Close" klicken.
2. Variante
Wählen Sie einen Akteur auf der Netzwerkkarte aus und öffnen Sie anschließend im linken Bereich den Menüeintrag "Akteursdaten". Hier können Sie alle Attribute und -werte des ausgewählten Akteurs sehen und bearbeiten. Änderungen werden sofort übernommen.
Den ausgewählten Akteur löschen Sie komplett, wenn Sie dort auf "Akteur löschen" klicken. Wenn Sie auf "Akteur von Karte entfernen" klicken, dann wird der ausgewählte Akteur nur von der Netzwerkkarte entfernt.
Darstellung der Akteure auf der Netzwerkkarte ändern
Für die Darstellung der Akteure auf der Netzwerkkarte können Sie die Art des Symbols, die Größe und die Beschriftung konfiguriere.
Klicken Sie hierfür im linken Bereich auf "Visualisierung", dort können Sie folgendes einstellen:
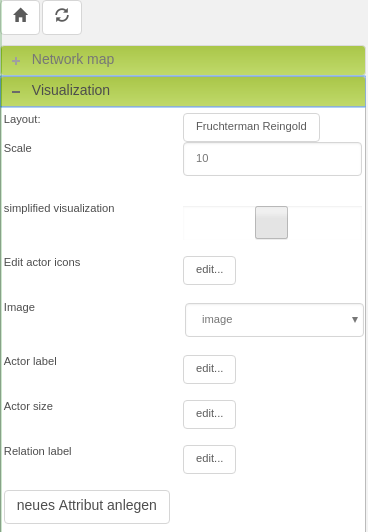
Akteursgröße (Actor size)
Die Akteursgröße ändern Sie, wenn bei "Akteursgröße" auf "Bearbeiten..." klicken. Dann öffnet sich ein Fenster:
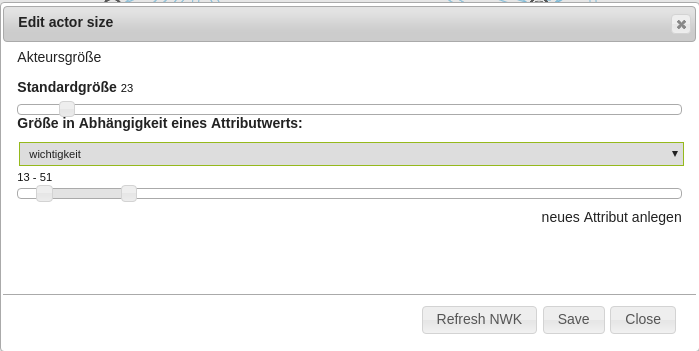
Hier können Sie die Standardgröße per Schieberegeler einstellen. Die Standardgröße ist die Größe, die genommen wird, wenn keine andere Größeneinstellung (sie weiter unten) konfiguriert wurde.
Möchten Sie die Akteursgröße in Abhängigkeit eines Attributwerts festlegen, dann wählen Sie hierfür aus dem Auswahlmenü bei "Größe in Abhängigkeit eines Attributwerts" ein Atttribut aus. Anschließend stellen Sie die Minimal- und Maximalgröße per Schieberegler ein. Der linke Schieberegler ist der Minimalwert, der rechte Schieberegler der Maximalwert. Der Attributwert wird dann automatisch auf den Größenbereich übersetzt.
Sie können über das Fenster auch ein neues Attribut festlegen. Klicken Sie hierfür auf "neues Attribut anlegen" (siehe Kapitel "Attribute").
Die Änderungen können Sie gleich überprüfen, indem Sie auf "Refresh NWK" klicken. Die Netzwerkkarte wird dann mit den neuen Größeneinstellungen neu geladen. Klicken Sie auf "Save", um die Änderungen zu speichern. "Close" schließt das Fenster.
Akteursbeschriftung (Actor label)
Auf der Netzwerkkarte lassen sich weitere Akteursattribute als Text darstellen. Klicken Sie hierfür unter "Visualisierung" auf "Akteursbeschriftung".
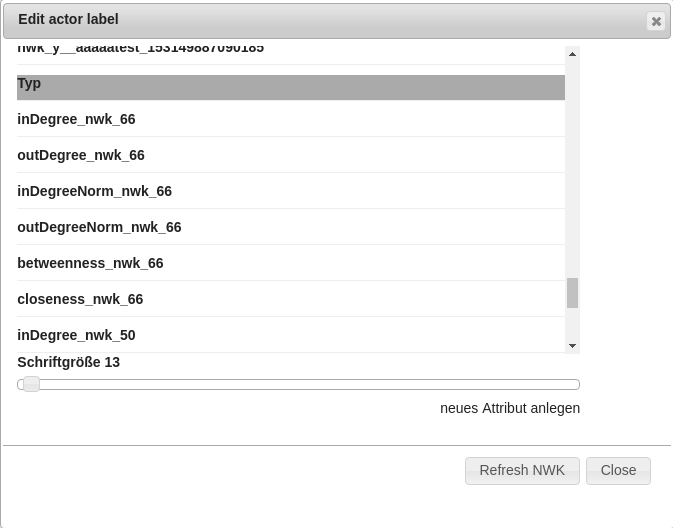
Sie können ein oder mehrere Attribute auswählen, deren Attributwerte als Text dargestellt werden sollen. Per Schieberegler legen Sie die Textgröße fest. Sollten Sie feststellen, dass ein neues Attribut notwendig sein sollte, dann klicken Sie bitte auf "neues Attribut anlegen". Anschließend legen Sie das gewünschte Akteursattribut an und öffnen wieder den Dialog für die Akteursbeschriftung.
Wenn Sie alle Attribute ausgewählt haben, deren Attributwerte als Text dargestellt werden sollen, dann klicken Sie bitte auf "Refresh NWK", damit die Änderungen gleich sichtbar sind, und kontrollieren Sie das Ergebnis.
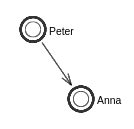
Den Dialog schließen Sie über "Close".
Symbole konfigurieren (Edit actor icons)
Wenn Sie einen Akteur auf die Netzwerkkarte einzeichnen, dann wird der Akteur als kleiner schwarzer, umrandeter Kreis dargestellt. Sie können aber auch eigene Symbole verwenden, abhängig von dem jeweilgen Attributwert, das Sie selbst festlegen können. Akteurssymbole ändern Sie, indem Sie unter "Visualisierung" auf "Symbole konfigurieren" klicken. Anschließend öffnet sich der folgende Dialog:
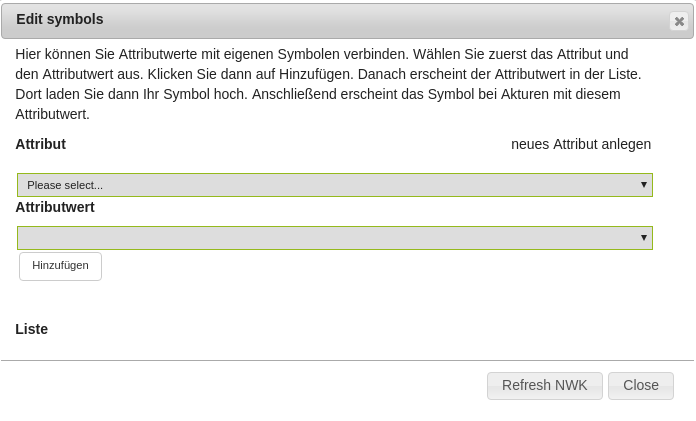
Wählen Sie aus der Attributliste nun zuerst das Akteursattribut aus, deren Attributwert als Symbol visualisiert werden soll. Sie können nur Akteursattribute mit vorgegebenen Antworten auswählen, Attribute mit freier Antwortmöglichkeit sind hier nicht aufgelistet.
Wenn Sie ein Attribut ausgewählt haben, dann erscheinen in der zweiten Liste (Attributwert) die Attributwerte. Wählen Sie hier bitte ein Attributwert aus und klicken Sie dann bitte auf "Hinzufügen".
Anschließen aktualisiert sich die Symbolübersichtsliste:
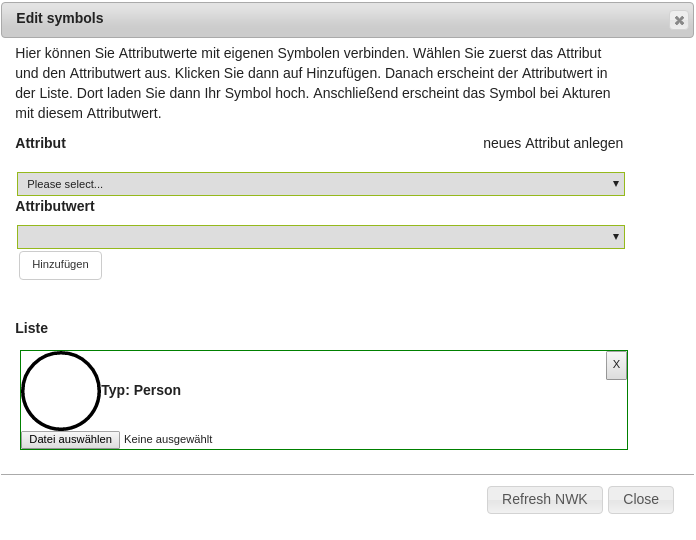
Klicken Sie jetzt auf "Datei auswählen" und legen Sie eine Bild-Datei fest, die Sie hochladen möchten. Die Bild-Datei muss im PNG-Format vorliegen.
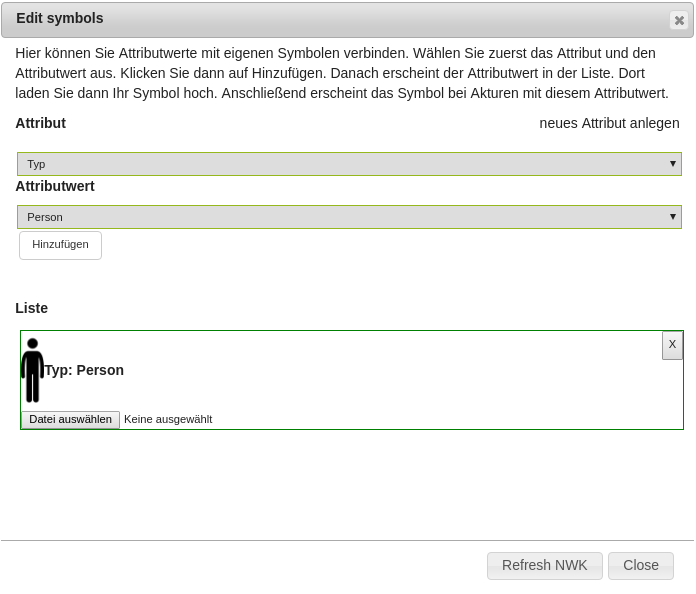
Nachdem die Datei hochgeladen wurde, aktualisiert sich die Liste automatisch. Einträge können Sie löschen, indem Sie in der Liste auf den Löschen-Button klicken (kleines "x").
Wenn Sie alle Symbole konfiguriert haben, dann können Sie das Ergebnis über "Refresh NWK" kontrollieren. Über "Close" schließen Sie den Dialog.
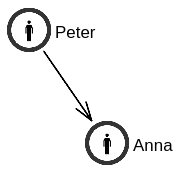
Bild einstellen (Image)
Unter "Visualisierung" auf "Bild" stellen Sie ein, welches Attribut als Bild interpretiert werden soll. Wählen Sie hierzu ein Akteursattribut aus, anschließend wird der Attributwert als Bildinformation interpretiert.
Beispiel: Wählen Sie das Attribut "image" aus. Zeichnen Sie nun einen Akteur in Ihre Netzwerkkarte und klicken auf den Akteur (doppelklick). Gehen Sie nun im Dialog zum Attribut "image" und klicken Sie dort auf "Paint...". Jetzt können Sie ein eigenes Akteursbild malen:
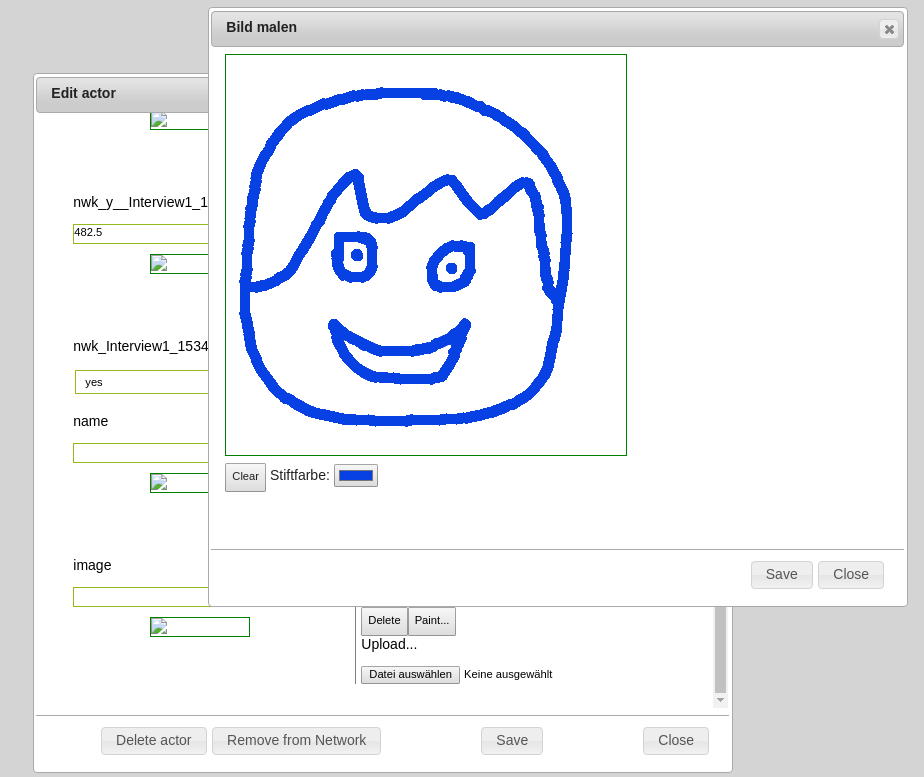
Wenn Sie fertig sind, klicken Sie bitte auf "Save" und anschließend nochmal auf "Save". Jetzt wird das gemalte Bild als Akteurssymbol angezeigt:
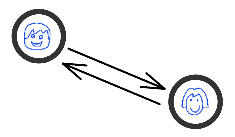
Darstellung der Beziehungen auf der Netzwerkkarte ändern
Die Darstellung von Beziehungen geschieht als Linie mit Pfeil. Eine sogenannte gerichtete Beziehung wird als einfache Pfeillinie dargestellt. Inhaltlich bedeutet eine gerichtete Beziehung immer eine einseitig verlaufende Beziehung, z.B. "Person A hilft Person B.".
Beziehungen, die in beide Richtungen verlaufen, werden durch zwei, entgegengesetzte Pfeillinien dargestellt. Inhaltlich könnte eine solche Beziehung z.B. folgendes bedeuten: "Person A hilft Person B. Person B hilft anschließend auch Person A." oder "Kanada hat mit Europa ein Handelsabkommen".
Die Visualisierung der Pfeillinien (Farbe und Linienbreite) kann an Attributwerte gekoppelt werden:
Klicken Sie im linken Menü auf bei der entsprechenden Relation auf das Zahnradsymbol. Jetzt können Sie im Dialog die Farbe und Linienbreite einstellen. Die Einstellungen speichern Sie per Klick auf "Save".
Neue Relationsattribute visualisieren, indem Sie im linken Menü auf den "+Relation" Knopf klicken. Anschließend können Sie das gewünschte Attribut auswählen. Sollte das Attribut fehlen, können Sie es über "Neues Attribut anlegen" erzeugen.